Як надрукувати аркуш із колами перевірки в Excel?
У певних випадках ми можемо обвести деякі недійсні дані, щоб зробити їх непогашеними, але коли вам потрібно надрукувати аркуш із колами перевірки, кола не надрукуються. Ви коли-небудь страждали від цієї проблеми в Excel? Сьогодні я покажу вам кілька швидких прийомів, щоб вирішити цю роботу.
Роздрукуйте аркуш із колами перевірки, вставивши їх як зображення
Роздрукуйте аркуш із колами перевірки за допомогою коду VBA
 Роздрукуйте аркуш із колами перевірки, вставивши їх як зображення
Роздрукуйте аркуш із колами перевірки, вставивши їх як зображення
В Excel ми не можемо надрукувати кола перевірки безпосередньо, але ми можемо скопіювати та вставити діапазон даних із колами перевірки як зображення, а потім роздрукувати його.
1. Виберіть діапазон даних, для якого потрібно надрукувати кола.
2. Прес Ctrl + C клавіші на клавіатурі, щоб скопіювати її, а потім перейдіть на новий аркуш, клацніть одну клітинку та клацніть правою кнопкою миші, виберіть Спеціальна вставка > Картинка, див. скріншот:
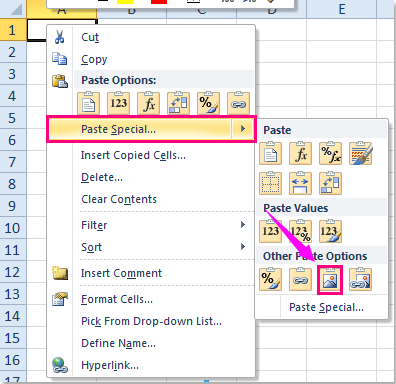
3. А потім ваш вибір було вставлено як зображення, і тепер, коли ви надрукуєте новий аркуш, кола будуть надруковані успішно.
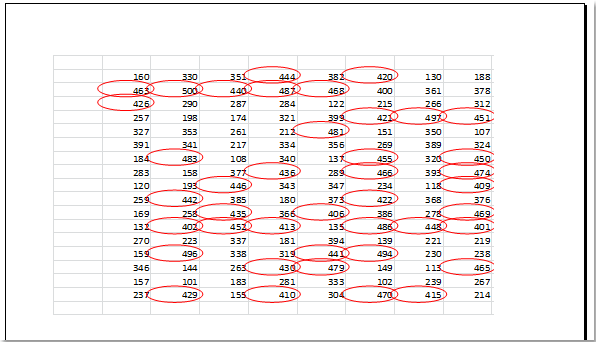
 Роздрукуйте аркуш із колами перевірки за допомогою коду VBA
Роздрукуйте аркуш із колами перевірки за допомогою коду VBA
Якщо ви не любите вставляти діапазон даних як зображення, наведений нижче код VBA також може вам допомогти.
1. Після встановлення перевірки даних, натисніть і утримуйте Alt + F11 клавіші в Excel, щоб відкрити Вікно Microsoft Visual Basic для програм.
2. Потім натисніть Insert > Модуліта вставте наступний макрос у Вікно модуля.
Код VBA: Вставте червоні кола в недійсні дані
Sub AddValidationCirclesForPrinting()
'Update 20140724
Dim Rng As Range
Dim WorkRng As Range
Dim xCount As Integer
Dim xShape As Shape
On Error Resume Next
Set WorkRng = Application.ActiveSheet.Cells.SpecialCells(xlCellTypeAllValidation)
If WorkRng Is Nothing Then
Exit Sub
End If
xCount = 0
For Each Rng In WorkRng
If Not Rng.Validation.Value Then
Set xShape = Application.ActiveSheet.Shapes.AddShape(msoShapeOval, Rng.Left - 2, Rng.Top - 2, Rng.Width + 4, Rng.Height + 4)
xShape.Fill.Visible = msoFalse
xShape.Line.ForeColor.SchemeColor = 10
xShape.Line.Weight = 1.25
xCount = xCount + 1
xShape.Name = "InvalidData_" & xCount
End If
Next
Exit Sub
End Sub
3. А потім натисніть F5 для виконання цього коду, а недійсні дані обведені червоним овалом, див. знімок екрана:
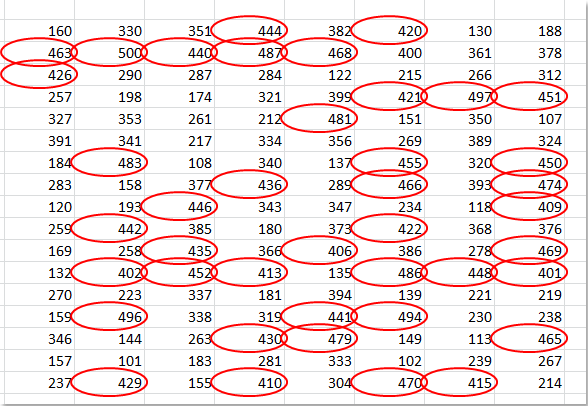
4. Коли ви надрукуєте цей робочий аркуш, який містить червоні кола, будуть надруковані і кола.
Примітка:
За допомогою цього коду VBA кола не буде видалено за допомогою Excel Очистити кола перевірки функція, якщо ви хочете видалити кола, застосуйте наведений нижче код.
Код VBA: Видаліть кола перевірки на аркуші
Sub RemoveValidationCircles()
'Update 20140724
Dim xShape As Shape
For Each xShape In Application.ActiveSheet.Shapes
If xShape.Name Like "InvalidData_*" Then
xShape.Delete
End If
Next
End Sub
Пов'язана стаття:
Як обвести недійсні дані в Excel?
Найкращі інструменти продуктивності офісу
Покращуйте свої навички Excel за допомогою Kutools для Excel і відчуйте ефективність, як ніколи раніше. Kutools для Excel пропонує понад 300 додаткових функцій для підвищення продуктивності та економії часу. Натисніть тут, щоб отримати функцію, яка вам найбільше потрібна...

Вкладка Office Передає інтерфейс із вкладками в Office і значно полегшує вашу роботу
- Увімкніть редагування та читання на вкладках у Word, Excel, PowerPoint, Publisher, Access, Visio та Project.
- Відкривайте та створюйте кілька документів на нових вкладках того самого вікна, а не в нових вікнах.
- Збільшує вашу продуктивність на 50% та зменшує сотні клацань миші для вас щодня!

