Як увімкнути / вимкнути блокування прокрутки в Excel?
У Excel, якщо обережно натискати стрілки вгору та вниз або стрілки вліво та вправо, активна клітинка переміщується одночасно. Іноді це досить дратує, і ви хочете його увімкнути. Тут я розповідаю про те, як увімкнути або вимкнути цю блокування прокрутки в Excel.
Увімкніть / вимкніть блокування прокрутки, натиснувши кнопку блокування прокрутки на клавіатурі
Встановіть область прокрутки в Excel
 Увімкніть / вимкніть блокування прокрутки, натиснувши кнопку блокування прокрутки на клавіатурі
Увімкніть / вимкніть блокування прокрутки, натиснувши кнопку блокування прокрутки на клавіатурі
Дуже простий спосіб увімкнути або вимкнути блокування прокрутки - натиснути кнопку блокування прокрутки на клавіатурі.
Відкрийте Excel і натисніть Scroll Lock кнопку на клавіатурі, щоб увімкнути її. За замовчуванням Scroll Lock вимкнено.
Якщо ви хочете вимкнути блокування прокрутки, просто натисніть Scroll Lock кнопка знову.
 Увімкніть / вимкніть блокування прокрутки, натиснувши кнопку Блокування прокрутки на екранній клавіатурі
Увімкніть / вимкніть блокування прокрутки, натиснувши кнопку Блокування прокрутки на екранній клавіатурі
Якщо на вашій клавіатурі немає клавіші прокрутки, ви можете скористатися цим методом.
Увімкніть / вимкніть блокування прокрутки на екранній клавіатурі в Windows 7 / Vista
1. клацання Start > всі програми. Дивіться знімок екрана:

2 Потім натисніть Аксесуари > Простота доступу > Екранна клавіатура. Дивіться знімок екрана:
 |
 |
 |
3. Тоді Екранна клавіатура з'явиться на екрані, і просто натисніть на ScrLk кнопку. Дивіться знімок екрана:

Увімкніть / вимкніть блокування прокрутки на екранній клавіатурі в Windows 8
1. Клацніть правою кнопкою миші будь-яке порожнє місце на екрані в Windows 8 і натисніть на Персоналізація з контекстного меню.
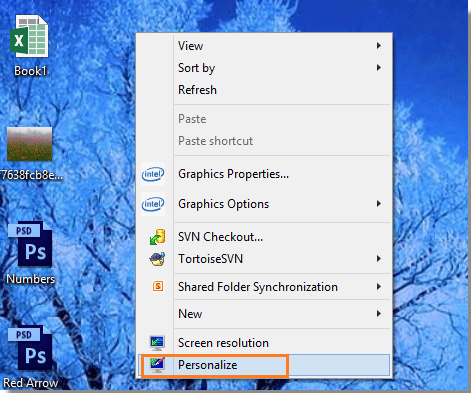
2. У папці, що відкривається, клацніть на Головна панель керування вліво.

3 Потім натисніть на Простота доступу > Центр спеціальних можливостей > Запустіть екранну клавіатуру послідовно у наступних трьох діалогових вікнах. Дивіться знімки екрана нижче.
 |
 |
 |
 |
 |
4. Натисніть ScrLk на спливаючому вікні Екранна клавіатура.
 Встановіть область прокрутки в Excel
Встановіть область прокрутки в Excel
Якщо ви просто хочете відобразити робочу область в аркуші в Excel, ви можете застосувати Встановіть область прокрутки корисність Kutools для Excel щоб встановити область прокрутки даних, які потрібно прочитати.
| Kutools для Excel, з більш ніж 300 зручні функції, полегшує вам роботу. | ||
після установки Kutools для Excel, виконайте наведені нижче дії.(Безкоштовно завантажте Kutools для Excel зараз!)
Виберіть діапазон, який ви хочете прочитати, і натисніть Кутулс > Діапазон > Встановіть область прокрутки.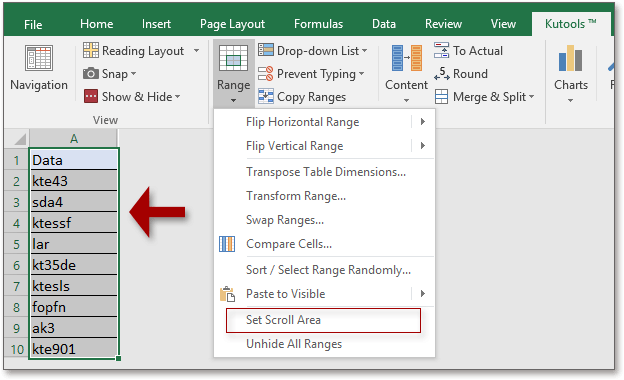
Якщо ви хочете показати весь діапазон аркуша, натисніть Кутулс > Діапазон > Показати всі діапазони to відображати весь аркуш.
Відносні статті:
Найкращі інструменти продуктивності офісу
Покращуйте свої навички Excel за допомогою Kutools для Excel і відчуйте ефективність, як ніколи раніше. Kutools для Excel пропонує понад 300 додаткових функцій для підвищення продуктивності та економії часу. Натисніть тут, щоб отримати функцію, яка вам найбільше потрібна...

Вкладка Office Передає інтерфейс із вкладками в Office і значно полегшує вашу роботу
- Увімкніть редагування та читання на вкладках у Word, Excel, PowerPoint, Publisher, Access, Visio та Project.
- Відкривайте та створюйте кілька документів на нових вкладках того самого вікна, а не в нових вікнах.
- Збільшує вашу продуктивність на 50% та зменшує сотні клацань миші для вас щодня!
