Як зупинити автовиправлення (c) на © лише в Excel?
Зазвичай, коли ми вводимо (c) у клітинку в Excel, це буде автоматично виправлено на ©. Іноді вам просто потрібно зупинити це автовиправлення (c) на ©, як це зробити в Excel?
Зупиніть автовиправлення (c) на © лише в Excel
 Зупиніть автовиправлення (c) на © лише в Excel
Зупиніть автовиправлення (c) на © лише в Excel
Тільки для того, щоб зупинити автовиправлення (c) на © в Excel, ви можете зробити наступне:
1. Увімкніть Excel і натисніть філе or Office кнопка> варіант > теплоізолюючі > Параметри автокорекції. Дивіться знімки:
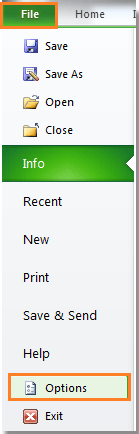 |
 |
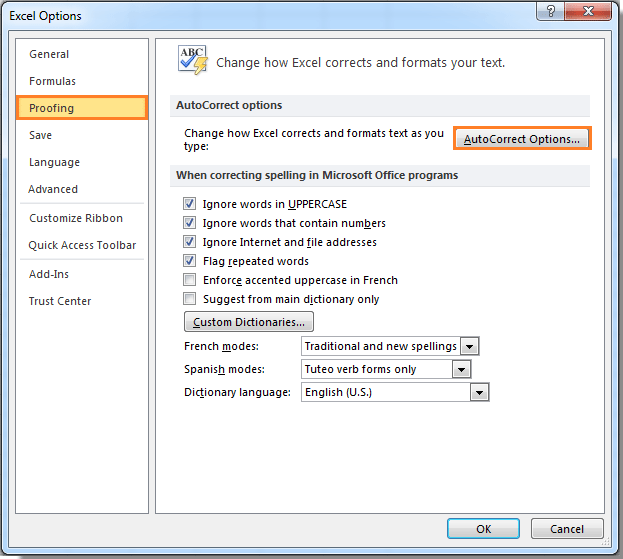 |
2. У спливаючому діалоговому вікні виберіть (в) до © зі спадного списку, а потім клацніть на Видалення бутон. Або ви можете вибрати (в) до ©, а потім замініть © з (С) у текстовому полі З. Дивіться скріншоти:
 |
 |
 |
3. клацання заміщати > Так > OK > OK щоб закрити всі діалогові вікна, тепер, коли ви введете (c) у клітинку, він покаже просто (c). Дивіться знімок екрана:

Порада:
1. Якщо ви хочете повернути автовиправлення (c) до ©, просто поверніться до Автозаміна діалогове вікно та введіть © в текст з текстом agin.
2. Введіть формулу = CHAR (169) або тримайся ALT і натисніть 0169, Ви також можете отримати ©.
Відносні статті:
Найкращі інструменти продуктивності офісу
Покращуйте свої навички Excel за допомогою Kutools для Excel і відчуйте ефективність, як ніколи раніше. Kutools для Excel пропонує понад 300 додаткових функцій для підвищення продуктивності та економії часу. Натисніть тут, щоб отримати функцію, яка вам найбільше потрібна...

Вкладка Office Передає інтерфейс із вкладками в Office і значно полегшує вашу роботу
- Увімкніть редагування та читання на вкладках у Word, Excel, PowerPoint, Publisher, Access, Visio та Project.
- Відкривайте та створюйте кілька документів на нових вкладках того самого вікна, а не в нових вікнах.
- Збільшує вашу продуктивність на 50% та зменшує сотні клацань миші для вас щодня!

