Як витягти текст між комами / дужками / дужками в Excel?
Якщо у вас є список даних, і ви хочете вилучити дані між комами / дужками / дужками лише в Excel, як показано на знімку екрана, ви можете виконати кроки, описані в цьому посібнику, щоб вирішити їх.
- Витягніть текст між комами / дужками / дужками за допомогою формули
- Витягніть текст між комами/дужками/дужками за допомогою Kutools для Excel (3 кроків)
- Витягніть текст між комами/дужками/дужками за допомогою Kutools для Excel (2 кроків)
Витягніть текст між комами / дужками / дужками за допомогою формули
На щастя, є деякі формули, які можуть витягувати дані між комами, дужками або дужками.
| Витяг даних | Формули |
| Витяг даних між комами | = ЗАМІННИК (СЕРЕДНЯ (ЗАМІННИЦЯ ("," & A2 & REPT ("", 6), ",", REPT (",", 255)), 2 * 255,255), ",", "") |
| Витяг даних між дужками () | =MID(A2,FIND("(",A2)+1,FIND(")",A2)-FIND("(",A2)-1) |
| Витяг даних між дужками [] | =MID(A2,FIND("[",A2)+1,FIND("]",A2)-FIND("[",A2)-1) |
Дивіться скріншоти:

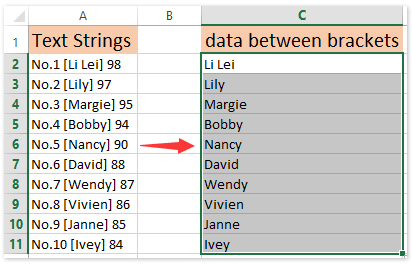
 |
Формула занадто складна, щоб запам'ятати? Збережіть формулу як автоматичний запис тексту для повторного використання лише одним клацанням у майбутньому! Детальніше ... Безкоштовне випробування |
Витягніть текст між комами/дужками/дужками за допомогою Kutools для Excel

Якщо у вас встановлено Kutools для Excel, ви можете застосувати його Витяг тексту утиліта для легкого виділення тексту між комами, дужками або дужками або будь-якими іншими позначками або літерами, виконавши наступні дії.
Kutools для Excel - Містить понад 300 основних інструментів для Excel. Насолоджуйтесь повнофункціональною 30-денною БЕЗКОШТОВНОЮ пробною версією без кредитної картки! Скачати зараз!
1. Виберіть діапазон, в який ви будете витягувати текст між зазначеними позначками, та натисніть Кутулс > текст > Витяг тексту.
2. У спливаючому діалоговому вікні Витяг тексту потрібно:

(1) Додайте * між двома вказаними позначками, між якими ви будете витягувати текст, і введіть їх у текст коробці. Наприклад, якщо ви хочете витягти текст між комами, введіть , *, в текст коробка
примітки: * Представляє будь-яку серію символів.
(2) Клацніть на додавати кнопку. Тоді ви побачите, як набраний рядок додано в Витяг списку;
(3) Клацніть на Ok кнопки.
3. Тепер виходить другий витяг тексту, вкажіть клітинку для виведення витягнутого тексту та натисніть на OK кнопку. І тепер ви побачите, як весь текст між зазначеними позначками витягується і виводиться в клітинки, як показано на знімку екрана вище:
Примітка: Ви можете помітити, що зазначені позначки також витягуються з текстом. Ви можете легко видалити ці позначки клацанням Кутулс > текст > Видаліть символи, а потім вкажіть параметри, як показано на знімку екрана нижче:

Kutools для Excel - Доповніть Excel понад 300 основними інструментами. Насолоджуйтесь повнофункціональною 30-денною БЕЗКОШТОВНОЮ пробною версією без кредитної картки! Get It Now
Витягніть текст між комами/дужками/дужками за допомогою Kutools для Excel
Якщо Kutools для Excel встановлено, ви також можете застосувати його нову утиліту Split Cells, щоб легко витягувати текст між зазначеними символами. Ви можете зробити наступне:
Kutools для Excel - Містить понад 300 основних інструментів для Excel. Насолоджуйтесь повнофункціональною 30-денною БЕЗКОШТОВНОЮ пробною версією без кредитної картки! Скачати зараз!
1. Виберіть діапазон, з якого ви будете витягувати текст, і натисніть на Кутулс > текст > Розділені клітини.

2. У діалоговому вікні Розділити клітинки, будь-ласка, вкажіть тип розбиття в розділі Тип, у розділі Розділити за розділом вкажіть роздільник, на який ви розділите, і натисніть Ok (У нашому випадку ми перевіряємо Розділити на стовпці опція в тип розділ; перевірити Інше параметр і введіть кому ",", у наступне поле, Дивіться знімок екрана вище.). У другому діалоговому вікні Розділити клітинки вкажіть адресу першої комірки діапазону призначення та натисніть OK кнопки.

Тепер ви побачите, що всі текстові рядки розділені зазначеним символом.

Kutools для Excel - Доповніть Excel понад 300 основними інструментами. Насолоджуйтесь повнофункціональною 30-денною БЕЗКОШТОВНОЮ пробною версією без кредитної картки! Get It Now
При необхідності ви можете видалити всі розділені стовпці, крім стовпця із вмістом між вказаним символом.
Демонстрація: виділення тексту між комами / дужками / дужками в Excel
Утиліта «Розділити клітини» також підтримує пакетне вилучення тексту чи цифр лише з однієї комірки / стовпця в Excel
Kutools для Excel покращує його Розділені клітини утиліта та підтримує групове розділення всіх текстових символів та номерів однієї комірки / стовпця на два стовпці / рядки.
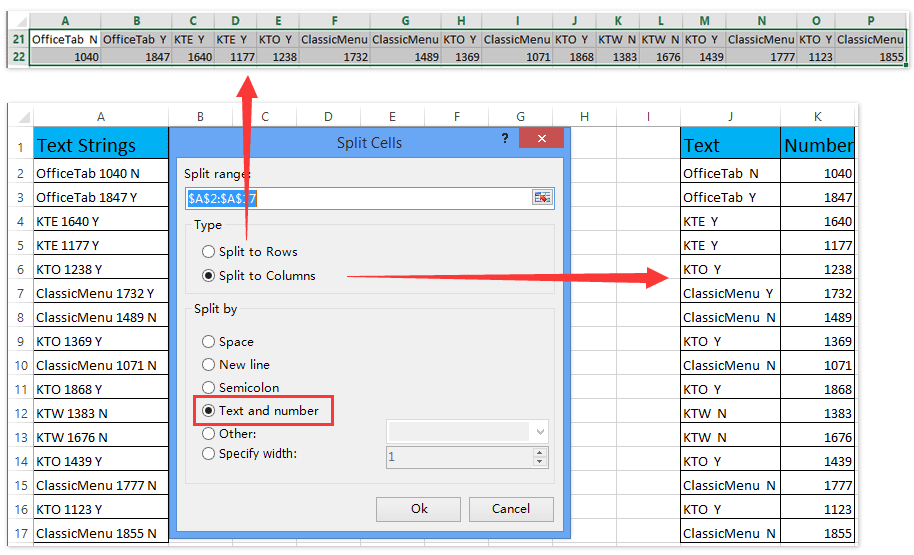
Kutools для Excel - Доповніть Excel понад 300 основними інструментами. Насолоджуйтесь повнофункціональною 30-денною БЕЗКОШТОВНОЮ пробною версією без кредитної картки! Get It Now
Відносні статті:
Як витягти текст перед / після пробілу чи коми лише в Excel?
Як розділити текст на пробіл / кому / роздільник в Excel?
Як витягти перше / останнє / n-те слово з текстового рядка в Excel?
Найкращі інструменти продуктивності офісу
Покращуйте свої навички Excel за допомогою Kutools для Excel і відчуйте ефективність, як ніколи раніше. Kutools для Excel пропонує понад 300 додаткових функцій для підвищення продуктивності та економії часу. Натисніть тут, щоб отримати функцію, яка вам найбільше потрібна...

Вкладка Office Передає інтерфейс із вкладками в Office і значно полегшує вашу роботу
- Увімкніть редагування та читання на вкладках у Word, Excel, PowerPoint, Publisher, Access, Visio та Project.
- Відкривайте та створюйте кілька документів на нових вкладках того самого вікна, а не в нових вікнах.
- Збільшує вашу продуктивність на 50% та зменшує сотні клацань миші для вас щодня!
