Як відсортувати дані за найпоширенішим значенням у Excel?
Припустимо, у вас є довгий список даних на вашому аркуші, і тепер ви хотіли б відсортувати цей список за частотою зустрічальності кожного слова. Тобто спочатку перелічується найпоширеніше значення (наприклад, зустрічається чотири рази у стовпці), а потім слідують слова, які трапляються тричі, двічі та один раз, як показано на наступних скріншотах. Як ви могли вирішити це завдання в Excel?
- Відсортуйте дані за найпоширенішим значенням за допомогою допоміжного стовпця
- Сортуйте дані за найбільш поширеним значенням за допомогою Kutools для Excel
- Знайдіть найчастіше текстове значення або число зі списку / стовпця
Відсортуйте дані за найпоширенішим значенням за допомогою допоміжного стовпця
В Excel немає прямої функції для сортування даних за частотою зустрічі відразу, вам потрібно спочатку порахувати появу значень, а потім застосувати функцію сортування в Excel.
1. Виділіть пусту клітинку біля вихідного стовпця та введіть цю формулу = COUNTIF ($ A $ 2: $ A $ 16, A2) в неї, а потім перетягніть ручку автозаповнення цієї комірки до потрібного діапазону. Дивіться знімок екрана:

примітки: У наведеній вище формулі, A2: A16 - це вказаний список, де ви будете сортувати за частотою, а A2 - перші дані цього списку.
2. Продовжуйте вибирати ці клітинки формул і клацніть дані > Сортувати від А до Я or Відсортуйте Z до A як вам потрібно. Дивіться знімок екрана нижче:

3. У діалоговому вікні Попередження про сортування, що відкривається, перевірте Розгорніть вибір та натисніть кнопку сортувати кнопку. Дивіться знімок екрана вище:
4. А тепер оригінальний стовпець вже відсортований за частотою (див. Знімок екрана нижче). При необхідності видаліть доданий допоміжний стовпець.

Сортуйте дані за найбільш поширеним значенням за допомогою Kutools для Excel
Фактично, Kutools для Excel надає пряме обхідне рішення для легкого сортування будь-якого списку/стовпця за частотою за допомогою Розширене сортування корисність. Будь ласка, виконайте наступне:
Kutools для Excel - Містить понад 300 основних інструментів для Excel. Насолоджуйтесь повнофункціональною 30-денною БЕЗКОШТОВНОЮ пробною версією без кредитної картки! Скачати зараз!
1. Виберіть список, який потрібно відсортувати за частотою, і натисніть Kutools Plus > Сортування> Розширене сортування. Дивіться знімок екрана:

2. У спливаючому Розширене сортування діалоговому вікні, будь ласка, виберіть стовпець, який ви сортуватимете за частотою, виберіть частота від Сортувати за випадаючий список, вкажіть замовлення і натисніть кнопку Ok. Дивіться знімок екрана:

Kutools для Excel Розширене сортування утиліта надає нам набагато гнучкіші методи сортування: сортувати за довжиною тексту, сортувати за прізвищем, сортувати за абсолютним значенням тощо. Натисніть, щоб дізнатись більше ...
Kutools для Excel - Доповніть Excel понад 300 основними інструментами. Насолоджуйтесь повнофункціональною 30-денною БЕЗКОШТОВНОЮ пробною версією без кредитної картки! Get It Now
Швидко знайдіть найчастіше текстове значення або число в Excel
Як правило, ми можемо застосувати функцію MODE, щоб знайти число, яке найчастіше зустрічається в Excel. Але як отримати найбільш часте текстове значення із зазначеного діапазону? Kutools для Excel Знайдіть найбільш загальне значення формула забезпечує простий спосіб для вас!
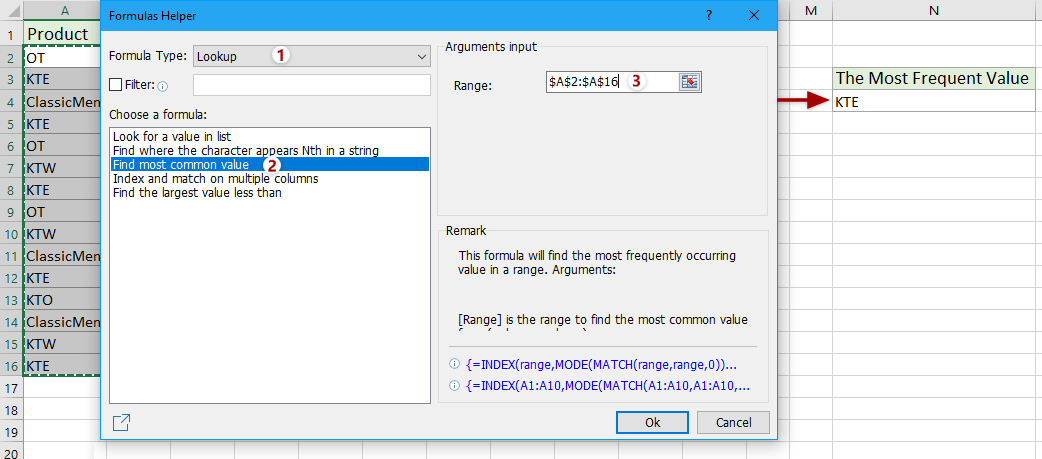
Kutools для Excel - Доповніть Excel понад 300 основними інструментами. Насолоджуйтесь повнофункціональною 30-денною БЕЗКОШТОВНОЮ пробною версією без кредитної картки! Get It Now
Демонстрація
Статті по темі:
Як відсортувати електронну адресу за доменом у Excel?
Як сортувати або фільтрувати дані за допомогою закреслення в Excel?
Як сортувати рядки за непарними чи парними числами в Excel?
Як відсортувати рядки, щоб покласти порожні клітинки зверху в Excel?
Найкращі інструменти продуктивності офісу
Покращуйте свої навички Excel за допомогою Kutools для Excel і відчуйте ефективність, як ніколи раніше. Kutools для Excel пропонує понад 300 додаткових функцій для підвищення продуктивності та економії часу. Натисніть тут, щоб отримати функцію, яка вам найбільше потрібна...

Вкладка Office Передає інтерфейс із вкладками в Office і значно полегшує вашу роботу
- Увімкніть редагування та читання на вкладках у Word, Excel, PowerPoint, Publisher, Access, Visio та Project.
- Відкривайте та створюйте кілька документів на нових вкладках того самого вікна, а не в нових вікнах.
- Збільшує вашу продуктивність на 50% та зменшує сотні клацань миші для вас щодня!
