Як перетворити список стовпців у список, відокремлений комами в Excel?
Якщо ви хочете перетворити список даних стовпців у список, відокремлений комами або іншими роздільниками, і вивести результат у комірку, як показано нижче, ви можете зробити це за допомогою функції CONCATENATE або запуску VBA в Excel.
- Перетворіть список стовпців у список, розділений комами, за допомогою функції TEXTJOIN
- Перетворити список стовпців у список, відокремлений комами, за допомогою функції CONCATENATE
- Перетворити список стовпців у список, відокремлений комами, за допомогою VBA
- Перетворіть список стовпців на список, розділений комами, за допомогою Kutools для Excel
- Зворотне об’єднання та перетворення однієї комірки (список із зап’ястями) у список рядків / стовпців у програмі Excel
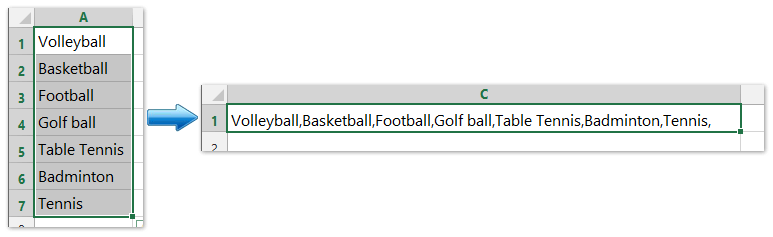
Перетворіть список стовпців у список, розділений комами, за допомогою функції TEXTJOIN
Функція Excel TEXTJOIN об'єднує кілька значень з рядка, стовпця або діапазону комірок з певним роздільником.
Зауважте, що функція доступна лише в Excel для Office 365, Excel 2021 та Excel 2019.
Щоб перетворити список стовпців у список, розділений комами, виберіть порожню клітинку, наприклад, клітинку C1, і введіть цю формулу =TEXTJOIN(", ",TRUE,A1:A7) (A1: A7 це стовпець, який ви конвертуватимете в список із зубчастими комами, "" вказує, як ви хочете розділити список). Дивіться знімок екрана нижче:

Перетворити список стовпців у список, відокремлений комами, за допомогою функції CONCATENATE
У програмі Excel функція CONCATENATE може перетворити список стовпців у список у комірці, розділеній комами. Будь ласка, виконайте наступні дії:
1. Виділіть порожню комірку, сусідню з першими даними списку, наприклад, клітинку С1, і введіть цю формулу = КОНКАТЕНАТ (ПРОЗОРИТИ (A1: A7) & ",") (A1: A7 це стовпець, який ви конвертуватимете в список із зубчастими комами, "," вказує роздільник, яким потрібно відокремити список). Дивіться скріншоти нижче:
2. Виділіть ТРАНСПОРТУВАТИ (A1: A7) & "," у формулі та натисніть F9 ключ
3. Видаліть фігурні дужки {та } з формули та натисніть
Що натомість? Створіть віртуальну версію себе у
ключ
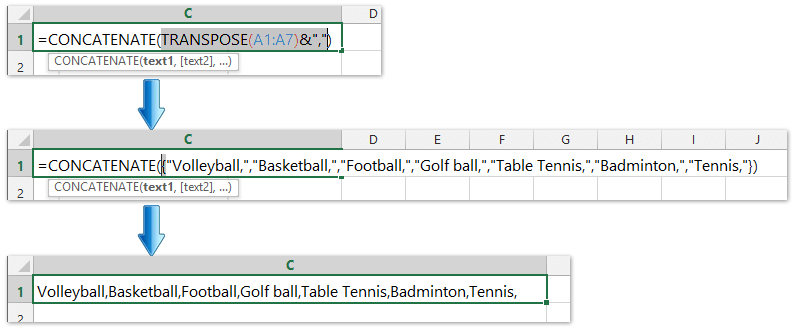
Тепер ви можете бачити, як усі значення у списку стовпців були перетворені списком у клітинку та розділені комами. Дивіться знімок екрана вище.
Швидко конвертуйте список стовпців у список, розділений комами, за допомогою Kutools для Excel
Kutools для Excel Об’єднуйте стовпці або рядки без втрати даних Утиліта може допомогти користувачам Excel легко об'єднати кілька стовпців або рядків в один стовпець / рядок без втрати даних. Крім того, користувачі Excel можуть обернути ці комбіновані текстові рядки кареткою або жорстким поверненням.

Перетворити список стовпців у список, відокремлений комами, за допомогою VBA
Якщо функція CONCATENATE для вас трохи нудна, ви можете використовувати VBA для швидкого перетворення списку стовпців у список у комірці.
1. Тримай ALT і натисніть F11 на клавіатурі, щоб відкрити a Microsoft Visual Basic для програми вікна.
2. Клацання Insert > Модуліта скопіюйте VBA в модуль.
VBA: Перетворення списку стовпців у список, відокремлений комами
Sub ChangeRange()
'Updateby20140310
Dim rng As Range
Dim InputRng As Range, OutRng As Range
xTitleId = "KutoolsforExcel"
Set InputRng = Application.Selection
Set InputRng = Application.InputBox("Range :", xTitleId, InputRng.Address, Type:=8)
Set OutRng = Application.InputBox("Out put to (single cell):", xTitleId, Type:=8)
outStr = ""
For Each rng In InputRng
If outStr = "" Then
outStr = rng.Value
Else
outStr = outStr & "," & rng.Value
End If
Next
OutRng.Value = outStr
End Sub
3. Клацання прогін кнопку або натисніть F5 для запуску VBA.
4. На екрані відображається діалогове вікно, і ви можете вибрати список стовпців, який потрібно перетворити. Дивіться знімок екрана:

5. Клацання OK, потім з’явиться інше діалогове вікно для вибору комірки. Дивіться знімок екрана:

6. Клацання OK, а всі значення у списку стовпців перетворені в список, відокремлений комами в комірці.
Чайові: У наведеному вище VBA "," позначає потрібний вам роздільник, і ви можете змінювати його, як вам потрібно.
Перетворіть список стовпців на список, розділений комами, за допомогою Kutools для Excel
Ви також можете застосувати Kutools для Excel Поєднувати утиліта, яка поєднує список стовпців та легко відокремлює кожне значення комами.
Kutools для Excel - Доповніть Excel понад 300 основними інструментами. Насолоджуйтесь повнофункціональною 30-денною БЕЗКОШТОВНОЮ пробною версією без кредитної картки! Get It Now
1. Виберіть список стовпців, який потрібно перетворити в список, відокремлений комами, і натисніть Кутулс > Злиття та розділення> Об'єднання рядків, стовпців або комірок без втрати даних.

2. У діалоговому вікні «Об’єднати стовпці або рядки» потрібно:
(1) Перевірте Об’єднати ряди опція в Комбінувати виділені клітинки згідно з наступними параметрами розділ;
(2) В Вкажіть роздільник розділ перевірити Інший сепаратор і введіть кома , у наступну рамку;

3. Натисніть Ok кнопки.
Тепер ви побачите, що всі значення у вказаному списку стовпців об’єднані в одну комірку та перетворені в список, відокремлений комами.
Kutools для Excel - Доповніть Excel понад 300 основними інструментами. Насолоджуйтесь повнофункціональною 30-денною БЕЗКОШТОВНОЮ пробною версією без кредитної картки! Get It Now
Демонстрація: перетворення списку стовпців у список, відокремлений комами в Excel
Зворотне об’єднання та перетворення однієї комірки (список із зап’ястями) у список рядків / стовпців у програмі Excel
Зазвичай користувачі Excel можуть застосовувати Текст у стовпці можливість розділити одну клітинку на кілька стовпців, але немає прямого способу перетворити одну клітинку на кілька рядків. Однак Kutools для Excel Розділені клітини Утиліта може допомогти вам легко зробити це, як показано на знімку екрана нижче.
