Як підрахувати кількість символів, букв і цифр у комірці?
Коли ви вводите список даних у комірці в Excel, як показано на знімку екрана, ви хочете підрахувати загальну кількість усіх символів, або лише кількість букв, або лише цифри в комірці. Тепер я розповідаю про методи з цього підрахунку в Excel.
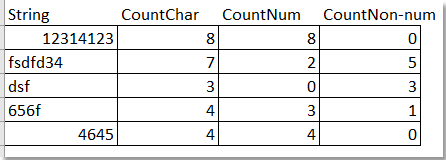
Підрахуйте кількість символів за допомогою функції LEN
Якщо ви хочете підрахувати загальну кількість усіх символів, включаючи цифри, літери та інші позначки в кожній комірці, зробіть це так:
1. Введіть цю формулу = LEN (A1) (клітинка A1 вказує клітинку, для якої потрібно підрахувати загальну кількість символів), у порожню комірку, наприклад, комірку B1, і натисніть
Що натомість? Створіть віртуальну версію себе у
на клавіатурі, і підраховано загальну кількість символів у клітинці А1. Дивіться знімок екрана:
2. Перетягніть маркер заповнення, щоб застосувати цю формулу до комірок діапазону, і підраховано кількість символів у кожній комірці списку. Дивіться знімок екрана:
Підрахуйте кількість усіх символів, крім цифр з функцією LEN
Якщо вам потрібно лише кількість літер, за винятком цифр у кожній комірці, ви можете зробити наступне:
Виберіть порожню комірку, наприклад, комірку B1, введіть цю формулу
=LEN(SUBSTITUTE(SUBSTITUTE(SUBSTITUTE(SUBSTITUTE(SUBSTITUTE(SUBSTITUTE(SUBSTITUTE(SUBSTITUTE(SUBSTITUTE(SUBSTITUTE(A1,0,""),1,""),2,""),3,""),4,""),5,""),6,""),7,""),8,""),9,""))(клітинка А1 вказує клітинку, для якої потрібно підрахувати кількість літер, крім цифр, ви можете змінити її, як вам потрібно), а потім натисніть
Що натомість? Створіть віртуальну версію себе у
і перетягніть маркер заповнення, щоб заповнити діапазон, який ви хочете використовувати за цією формулою. Дивіться знімок екрана:
Підрахуйте кількість лише чисел з функцією LEN
Виберіть порожню комірку, наприклад, комірку B1, введіть цю формулу = SUM (LEN (A1) -LEN (ЗАМІСТ (A1, {1,2,3,4,5,6,7,8,9,0},))) (клітинка А1 вказує клітинку, для якої потрібно підрахувати лише кількість цифр, ви можете змінити її, як вам потрібно), а потім натисніть
Що натомість? Створіть віртуальну версію себе у
і перетягніть маркер заповнення, щоб заповнити діапазон, який ви хочете використовувати за цією формулою. Дивіться знімок екрана: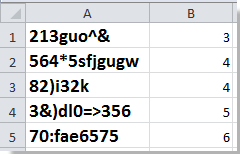
Підрахуйте кількість букв і цифр за допомогою функції
За допомогою цієї функції ви можете не тільки знати, скільки букв або цифр у рядку комірки, але й знати порядок букв і цифр.
1 Тримайся ALT і натисніть F11 на клавіатурі, щоб відкрити a Microsoft Visual Basic для програми вікна.
2. клацання Insert > Модуліта скопіюйте VBA в модуль.
VBA: підрахуйте кількість букв і цифр за допомогою функції
Function AlphaNumeric(pInput As String) As String
'Updateby20140303
Dim xRegex As Object
Dim xMc As Object
Dim xM As Object
Dim xOut As String
Set xRegex = CreateObject("vbscript.regexp")
xRegex.Global = True
xRegex.ignorecase = True
xRegex.Pattern = "[^\w]"
AlphaNumeric = ""
If Not xRegex.test(pInput) Then
xRegex.Pattern = "(\d+|[a-z]+)"
Set xMc = xRegex.Execute(pInput)
For Each xM In xMc
xOut = xOut & (xM.Length & IIf(IsNumeric(xM), "N", "L"))
Next
AlphaNumeric = xOut
End If
End Function
3. Збережіть код і закрийте вікно та введіть цю формулу = AlphaNumeric (A1) (клітинка А1 вказує клітинку, яку потрібно підрахувати, ви можете змінити її, як вам потрібно) у порожню комірку, а потім натисніть
Що натомість? Створіть віртуальну версію себе у
і перетягніть маркер заповнення, щоб заповнити діапазон, який ви хочете використовувати за цією формулою. Дивіться знімок екрана:
Порада:
(1) "L" позначає букву, а "N" позначає цифру.
(2) Ця функція не працює з клітинками, що містять спеціальні позначки, такі як!, @, #, $,%, ^, & Тощо.
Підрахуйте кількість певного символу за допомогою функції COUNTCHAR
Якщо ви хочете порахувати кількість конкретного символу в рядку, наприклад, у рядку “Я хочу порахувати кількість конкретного символу в рядку”, я хочу порахувати кількість символу “n”, як можна ти робиш?
У цьому випадку я вводжу Kutools для ExcelАвтора КАНЧАР функція для вас.
| Kutools для Excel, з більш ніж 300 зручні функції, полегшує вам роботу. | ||
після установки Kutools для Excel, виконайте наведені нижче дії.(Безкоштовно завантажте Kutools для Excel зараз!)
1. Введіть символ, який ви хочете порахувати в комірці, див. Знімок екрана:
2. Потім виділіть порожню комірку, щоб поставити результат, і виберіть пусту комірку, в яку буде поміщений результат підрахунку, та натисніть Кутулс > Функції Kutools > Статистика та математика > КАНЧАР. Дивіться знімок екрана:

3. Потім у вискакуванні Аргументи функції діалоговому вікні, виберіть рядок у В межах_тексту і виберіть клітинку з символами в полі Знайти_текст коробці. Тоді ви зможете побачити, що результат підрахунку відображається у діалоговому вікні.

4. клацання OK, тепер результат поміщається у вибрану клітинку.
У Kutools Functions ви можете підраховувати дані за кольором фону або шрифту, ви можете підсумовувати значення за однаковим кольором фону або шрифту, ви можете перетворювати час у десяткові години / хвилини / секунди тощо.
Підрахуйте час, коли певний символ з’являється у рядку
Підрахуйте, скільки разів слово з’являється в комірці Excel
|
| Якщо слово кілька разів з’являється в комірці, яку потрібно було підрахувати, зазвичай, ви можете порахувати їх по одному. Але якщо слово з’являється сотні разів, підрахунок вручну викликає клопоти. Підрахуйте, скільки разів з’являється слово функція в Kutools для Excel's Помічник формули група може швидко обчислити кількість випадків, коли слово з'являється в комірці. Безкоштовна пробна версія з усіма функціями за 30 днів! |
 |
| Kutools для Excel: із понад 300 зручними надбудовами Excel, які можна безкоштовно спробувати без обмежень протягом 30 днів. |
Відносні статті:
Найкращі інструменти продуктивності офісу
Покращуйте свої навички Excel за допомогою Kutools для Excel і відчуйте ефективність, як ніколи раніше. Kutools для Excel пропонує понад 300 додаткових функцій для підвищення продуктивності та економії часу. Натисніть тут, щоб отримати функцію, яка вам найбільше потрібна...

Вкладка Office Передає інтерфейс із вкладками в Office і значно полегшує вашу роботу
- Увімкніть редагування та читання на вкладках у Word, Excel, PowerPoint, Publisher, Access, Visio та Project.
- Відкривайте та створюйте кілька документів на нових вкладках того самого вікна, а не в нових вікнах.
- Збільшує вашу продуктивність на 50% та зменшує сотні клацань миші для вас щодня!

