Як створити просту діаграму Парето в Excel?
Діаграма Парето складається зі стовпчастої та лінійної діаграм, вона використовується для аналізу проблем якості та визначення головного фактора у виробництві проблем якості. Якщо ви хочете створити діаграму Парето на своєму робочому аркуші, щоб відображати найпоширеніші причини невдач, скарги клієнтів або дефекти товару, я можу представити вам кроки.
- Створіть діаграму парето в Excel 2016, 2019 або 365
- Створіть діаграму Парето в Excel 2013 або попередніх версіях
Створіть діаграму парето в Excel 2016, 2019 або 365
Якщо ви використовуєте Excel 2016, 2019 або 365, ви можете легко створити діаграму Парето наступним чином:
1. Підготуйте вихідні дані в Excel і виберіть вихідні дані.

2. Клацання Insert > Вставити статистичну діаграму > Парето.

Потім створюється діаграма парето. Дивіться знімок екрана:

Одним клацанням миші додайте сукупний рядок суми та мітки для таблиці стовпців кластера
Кластерна стовпчаста діаграма досить поширена і корисна в статистичних роботах. Тепер Kutools для Excel випускає інструмент діаграми – Додайте сукупну суму до діаграми швидко додати сукупний підсумковий рядок та всі підсумкові підписи до діаграми стовпців кластера лише одним клацанням миші!
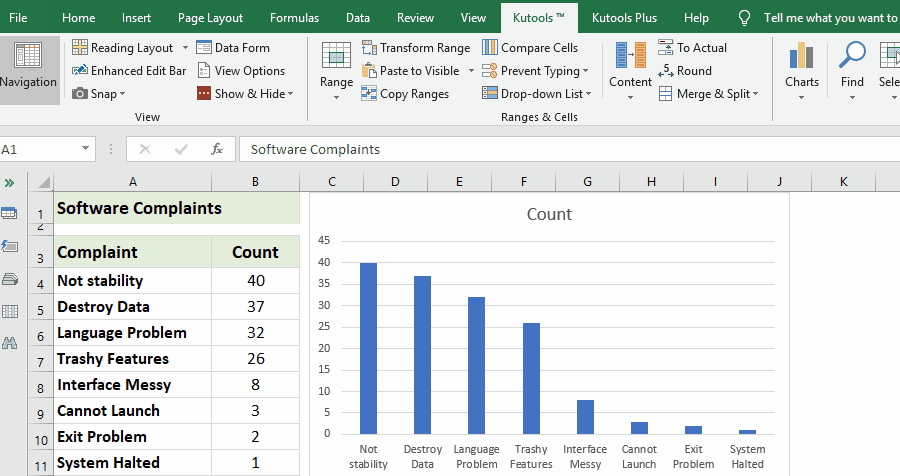
Kutools для Excel - Доповніть Excel понад 300 основними інструментами. Насолоджуйтесь повнофункціональною 30-денною БЕЗКОШТОВНОЮ пробною версією без кредитної картки! Get It Now
Створіть діаграму Парето в Excel 2013 або попередніх версіях
Щоб створити діаграму Парето в Excel 2013 або попередніх версіях, виконайте наступні дії:
1. Введіть і перелічіть кількість кожних скарг або дефектів вашого виробництва на робочому аркуші, як на наступному скріншоті:

2. Відсортуйте ці дані за спаданням, виділивши клітинку B4 у цьому випадку та клацнувши дані > Сортувати від найбільшого до найменшого значок.

І тепер ваші значення у стовпці B знаходяться в порядку зменшення, як показано нижче:

3. Потім обчисліть сукупний рахунок, ввівши цю формулу = B4 в цьому випадку в клітинку C4 і натисніть
Що натомість? Створіть віртуальну версію себе у
ключ

4. У комірку С5 введіть цю формулу = C4 + B5, натисніть
Що натомість? Створіть віртуальну версію себе у
і виберіть клітинку C5, а потім перетягніть маркер заповнення до діапазону, який ви хочете містити у цій формулі, і всі значення сукупного підрахунку в стовпці C були обчислені. Дивіться скріншоти:


5. Далі вам потрібно розрахувати кумулятивний відсоток, наприклад, у клітинку D4, введіть цю формулу = C4 / $ C $ 11, (клітина C4 вказує кількість перших скарг та клітинку C11 містить загальну кількість скарг), а потім перетягніть формулу вниз, щоб заповнити діапазон, який потрібно використовувати.


Порада: Ви можете відформатувати клітинку до процентного форматування, вибравши діапазон і клацнувши правою кнопкою миші, щоб вибрати Форматування осередків > Відсоток.
Чайові: Збережіть діапазон як запис автотексту (інші формати комірок та формули) для повторного використання в майбутньому
Посилатися на комірки та застосовувати формули для обчислень кожного разу, мабуть, дуже нудно. Kutools для Excel пропонує гарний обхідний шлях Автотекст утиліта для збереження діапазону як запису автотексту, який може зберігати формати комірок та формули в діапазоні. І тоді ви зможете повторно використовувати цей діапазон лише одним клацанням миші в будь-якій книзі.
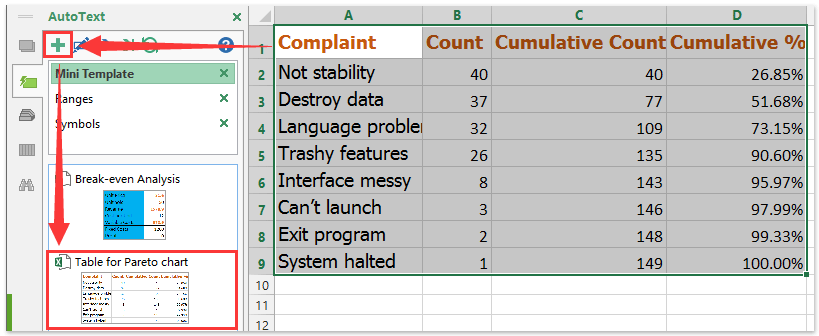
6. Тепер ваші дані завершені і готові до створення діаграми Парето, натисніть і утримуйте Ctrl Клавіша вибору даних у стовпці A, стовпці B і стовпці D, а потім натисніть Insert > Колонка > Кластерна колонка, див. скріншот:

7. І ви отримаєте діаграму наступним чином:

8. Потім виберіть одну червону смужку (сукупний відсоток) і клацніть правою кнопкою миші, а потім виберіть Змінити тип діаграми серії у контекстному меню див. знімок екрана:

9. У Змінити тип діаграми діалоговому вікні, виберіть Line with Makers та клацніть OK. І ви отримаєте діаграму, як показано на наступних скріншотах:


10. А потім виберіть червону лінію, клацніть правою кнопкою миші та виберіть Форматувати ряд даних, В Форматувати ряд даних діалогове вікно, виберіть Параметри серії і перевірте Вторинна вісь у правому розділі. Дивіться скріншоти:


11. Потім закрийте діалогове вікно, і вторинна вісь була додана до діаграми, продовжуйте вибір процентної осі та клацніть правою кнопкою миші, щоб вибрати Формат осі.

12, в Формат осі діалогове вікно, перевірте Виправлено перемикач поруч Максимальний, а для текстового поля встановіть число 1.0. Дивіться знімок екрана:

13. А потім закрийте діалогове вікно, діаграма Парето закінчена повністю, як показано на наступному знімку екрана:

Демонстрація: Створіть просту діаграму Парето в Excel
Застосуйте утиліту експорту графіки Kutools для Excel, щоб швидко експортувати всі діаграми як зображення
Ви можете застосувати Kutools для Excel Експорт графіки утиліта для швидкого експорту всіх форм, діаграм, зображень, слів мистецтва у поточній книзі до зображень PNG / JPG / TIF / GIF з легкістю.
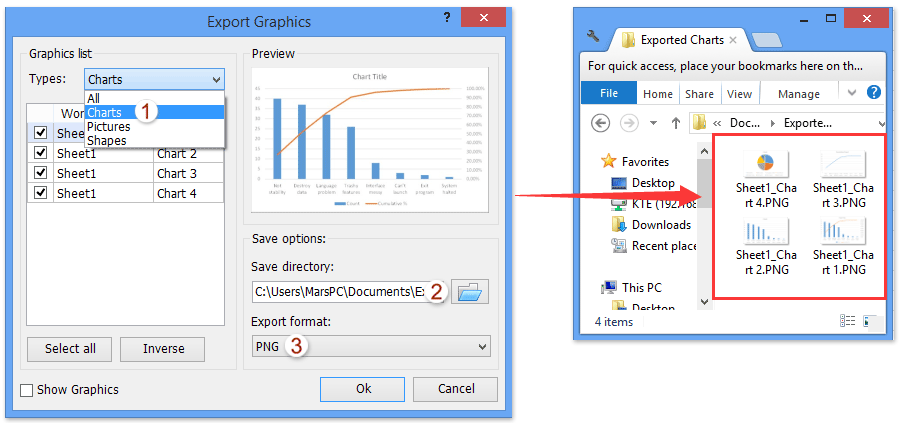
Статті по темі:
Найкращі інструменти продуктивності офісу
Покращуйте свої навички Excel за допомогою Kutools для Excel і відчуйте ефективність, як ніколи раніше. Kutools для Excel пропонує понад 300 додаткових функцій для підвищення продуктивності та економії часу. Натисніть тут, щоб отримати функцію, яка вам найбільше потрібна...

Вкладка Office Передає інтерфейс із вкладками в Office і значно полегшує вашу роботу
- Увімкніть редагування та читання на вкладках у Word, Excel, PowerPoint, Publisher, Access, Visio та Project.
- Відкривайте та створюйте кілька документів на нових вкладках того самого вікна, а не в нових вікнах.
- Збільшує вашу продуктивність на 50% та зменшує сотні клацань миші для вас щодня!
