Як додати загальну кількість міток до діаграми стовпців у Excel в Excel?
Для стовпчастих діаграм з накопиченням ви можете легко додавати мітки даних до окремих компонентів стовпчастої діаграми, що складені. Але іноді вам потрібно мати плаваючі загальні значення, що відображаються у верхній частині стовпчастої діаграми, щоб зробити діаграму більш зрозумілою та читабельною. Основна функція діаграми не дозволяє додавати загальну мітку даних для суми окремих компонентів. Однак ви можете вирішити цю проблему за допомогою наступних процесів.
- Додайте загальну кількість ярликів до діаграми стовпців у Excel у програмі Excel (9 кроки)
- Додайте загальну кількість міток до діаграми стовпців, що складаються з дивовижним інструментом (2 кроки)
- Створіть діаграму стовпців з накопиченням із загальною кількістю міток в Excel (3 кроки)
Додайте загальну кількість ярликів до діаграми стовпців у Excel у програмі Excel
Припустимо, у вас є наступні дані таблиці.

1. По-перше, ви можете створити діаграму стовпців із накопиченням, вибравши дані, які потрібно створити, і клацнувши Insert > Колонка, під 2-D стовпець щоб вибрати стовпчик з накопиченням. Дивіться скріншоти:

І ось побудована стосова діаграма стовпців.
2. Потім клацніть правою кнопкою миші Всього серій і виберіть Змінити тип діаграми серії з меню, що клацне правою кнопкою миші.

3, в Змінити тип діаграми у діалоговому вікні натисніть Тип діаграми розкривний список Усього: ряд даних, виберіть Лінія зі спадного списку, а потім клацніть на OK кнопки.

Зараз Усього: ряд даних змінено на тип лінійної діаграми. Дивіться скріншоти:
4. Виберіть і клацніть правою кнопкою миші нову лінійну діаграму та виберіть Додати мітки даних > Додати мітки даних з меню правої клавіші миші. Дивіться знімок екрана:

І тепер кожна мітка була додана до відповідної точки даних серії Total data. А мітки даних залишаються у правому верхньому куті кожного стовпця.
5. Виберіть мітки даних, клацніть правою кнопкою миші та виберіть Форматувати мітки даних у контекстному меню див. знімок екрана:

6, в Форматувати мітки даних під панеллю Параметри мітки та перевірте Вище опція в Позиція мітки розділ. Дивіться знімок екрана:

7. А потім вам потрібно зробити лінійну діаграму невидимою, клацнути лінію правою кнопкою миші та вибрати Форматувати ряд даних. Дивіться знімок екрана:

8, в Форматувати ряд даних під панеллю Заливка та рядок , перевірте Без рядка варіант. Дивіться знімок екрана:
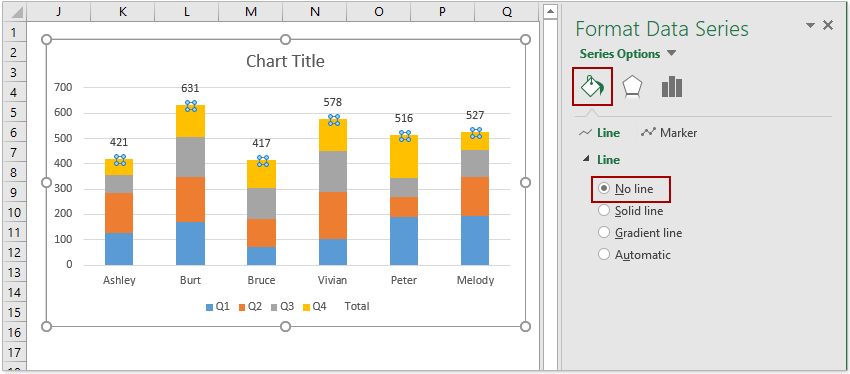
Тепер загальна кількість міток додається і відображається над розміщеними стовпцями. Однак мітка Загальний ряд даних все ще відображається внизу області діаграми.
9. Ви можете видалити Усього: ярлик серії даних, клацнувши правою кнопкою миші та вибравши Видалити з контекстного меню. Крім того, ви можете вибрати мітку Загальний ряд даних і натиснути видаляти клавішу, щоб видалити його.
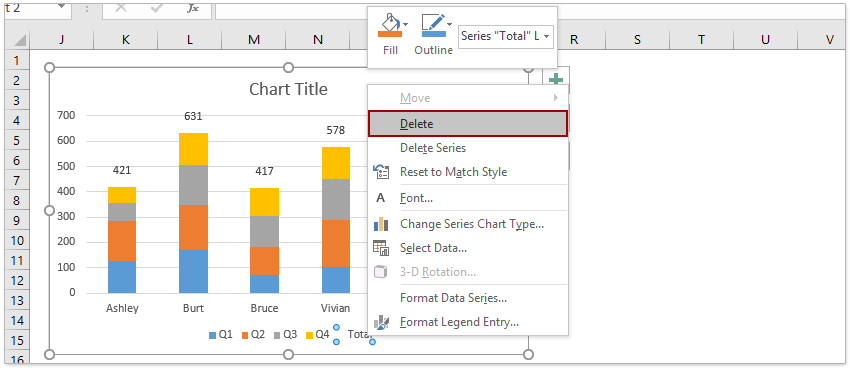
Наразі ви створили діаграму стовпців із накопиченням і додали загальну кількість міток для кожного стосованого стовпця.

Додайте загальну кількість міток до діаграми стовпців, що складаються з дивовижним інструментом
Якщо у вас є Kutools для Excel встановлено, ви можете швидко додати всі загальні мітки до діаграми стовпчиків з накопиченням лише одним клацанням миші в Excel.
Kutools для Excel - Містить понад 300 основних інструментів для Excel. Насолоджуйтесь повнофункціональною 30-денною БЕЗКОШТОВНОЮ пробною версією без кредитної картки! Скачати зараз!
1. Створіть діаграму стовпців з накопиченням. Виберіть вихідні дані та натисніть Insert > Вставити стовпчик або стовпчасту діаграму > Складена колонка.

2. Виберіть діаграму стовпців з накопиченням і натисніть Кутулс > Чарти > Інструменти діаграм > Додайте мітки суми на діаграму.
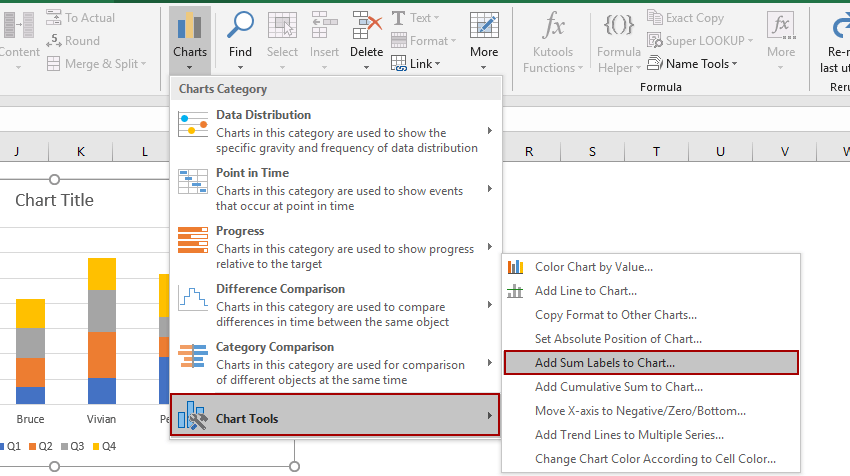
Потім усі загальні мітки негайно додаються до кожної точки даних діаграми стовпців, що складаються в стопки.

Створіть діаграму стовпців з накопиченням із загальною кількістю міток в Excel
Якщо у вас є Kutools для Excel встановлено, ви можете швидко створити стовпчик із накопиченням із загальною кількістю міток та відсотками міток даних одночасно лише за кілька кліків.
Kutools для Excel - Містить понад 300 основних інструментів для Excel. Насолоджуйтесь повнофункціональною 30-денною БЕЗКОШТОВНОЮ пробною версією без кредитної картки! Скачати зараз!
1. Припустимо, ви підготували свої вихідні дані, як показано нижче.

2. Виберіть джерело даних і натисніть Кутулс > Чарти > Діаграма з накопиченням у відсотках щоб увімкнути цю функцію.
3. На діаграмі стовпців з накопиченням із відсотками вкажіть необхідний діапазон даних, мітки осей та записи легенди та натисніть OK кнопки.

Tips
: Складена діаграма з відсотками може автоматично вибирати діапазон даних, мітки осей та записи легенди на основі вибраного джерела даних. Вам просто потрібно перевірити, чи правильно вибрані автоматично вибрані діапазони чи ні.
Тепер створюється стосова діаграма стовпців із загальною міткою даних та мітками точок даних (відображається у відсотках).

Примітки:
Якщо вам не потрібні відсоткові мітки точок даних, ви можете клацнути правою кнопкою миші відсоткові мітки та вибрати видаляти з контекстного меню. (Ця операція може одночасно видаляти мітки відсотків одного набору рядів даних)
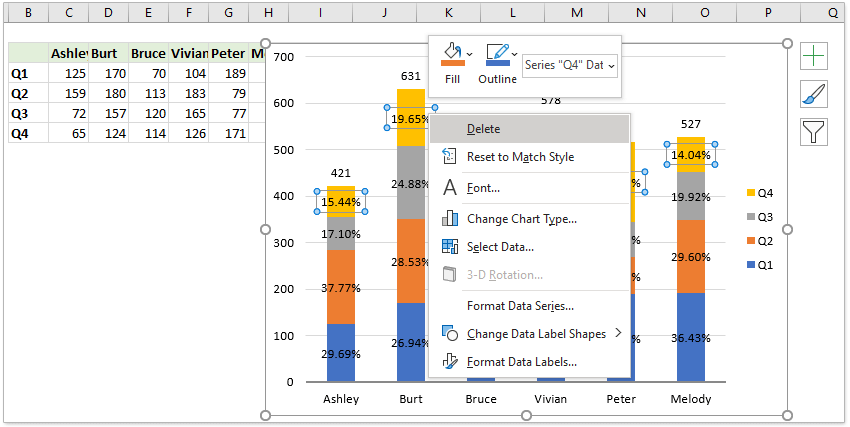
Демонстрація: додайте загальну кількість міток до діаграми стовпців у Excel в Excel
Статті по темі:
- Як додати горизонтальну середню лінію на діаграму в Excel?
- Як додати назву діаграми в Excel?
- Як додати та видалити смужки помилок у Excel?
Найкращі інструменти продуктивності офісу
Покращуйте свої навички Excel за допомогою Kutools для Excel і відчуйте ефективність, як ніколи раніше. Kutools для Excel пропонує понад 300 додаткових функцій для підвищення продуктивності та економії часу. Натисніть тут, щоб отримати функцію, яка вам найбільше потрібна...

Вкладка Office Передає інтерфейс із вкладками в Office і значно полегшує вашу роботу
- Увімкніть редагування та читання на вкладках у Word, Excel, PowerPoint, Publisher, Access, Visio та Project.
- Відкривайте та створюйте кілька документів на нових вкладках того самого вікна, а не в нових вікнах.
- Збільшує вашу продуктивність на 50% та зменшує сотні клацань миші для вас щодня!
