Як захистити форматування робочого аркуша лише в Excel?
Більшість з нас може знати, як захистити вміст робочого аркуша, щоб його не змінювали, але тут я хочу, щоб інші могли змінити значення комірок або ввести цифри або текст, але не зіпсувати форматування комірок, яке я застосував, наприклад шрифти, кольори тла тощо. Як ви захищаєте форматування робочого аркуша, не враховуючи зміст?
- Захистіть форматування робочого аркуша за допомогою функції Excel (7 кроків)
- Захистіть форматування аркуша лише за допомогою Kutools для Excel (3 кроків)
- Захистіть декілька / усі робочі аркуші однаковим паролем у програмі Excel
Захистіть форматування робочого аркуша за допомогою функції Excel
Припустимо, я застосував форматування до комірок діапазону, як показано на наступному знімку екрана, і тепер я розповім про те, як захистити форматування робочого аркуша лише крок за кроком:

1. Виділіть комірки діапазону, які ви хочете, щоб інші могли редагувати, а потім клацніть правою кнопкою миші та виберіть Формат ячеек у контекстному меню див. знімок екрана:

2, в Формат ячеек діалогове вікно натисніть кнопку захист та зніміть прапорець біля Заблокований варіант. Дивіться знімок екрана:

3. Клацання OK закрити діалогове вікно.
4. Якщо вам потрібно дозволити іншим редагувати кілька діапазонів на цьому аркуші, повторіть крок 1-4, як вам потрібно.
5. Клацніть далі Розгляд > Захистити аркуш для захисту робочого аркуша див. скріншот:
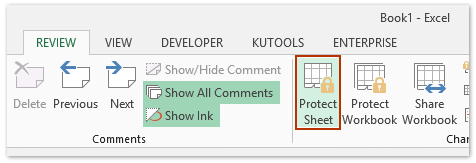
6. А у діалоговому вікні, що з’явиться, переконайтеся, що Форматування осередків не позначено (це не встановлено за замовчуванням), і вам не потрібно змінювати будь-яку інформацію в діалоговому вікні, див. знімок екрана:

7. Потім натисніть OK, і весь вибраний вміст комірок можна редагувати за вашими потребами, але форматування комірки не можна змінити.
примітки: Якщо ви хочете встановити пароль для захисту аркуша, ви можете ввести пароль як вам потрібно, але якщо вам цього не потрібно, просто натисніть OK кнопка в Захистити аркуш діалогове вікно.
Захистіть форматування аркуша лише за допомогою Kutools для Excel
Якщо у вас встановлено Kutools для Excel, ви можете спростити кроки, щоб захистити лише форматування поточного аркуша. Будь ласка, зробіть наступне:
Kutools для Excel - Містить понад 300 основних інструментів для Excel. Насолоджуйтесь повнофункціональною 30-денною БЕЗКОШТОВНОЮ пробною версією без кредитної картки! Скачати зараз!
1. Виберіть кілька діапазонів, які ви дозволите іншим редагувати, і натисніть на Kutools Plus > Дизайн робочого аркуша щоб активувати дизайн вкладку, а потім натисніть кнопку Розблокувати комірки кнопка на дизайн вкладку. Дивіться знімок екрана:
примітки: Проведення Ctrl клавішами, ви можете вибрати кілька сусідніх діапазонів, вибравши один за одним.


Потім вискакує діалогове вікно, і нагадування про вибрані діапазони розблоковуються. Просто закрийте його.
2. Натисніть дизайн > Захистити аркуш або (Розгляд > Захистити аркуш) для захисту поточного аркуша.
3. У діалоговому вікні Захист аркуша, що відкривається, введіть свій пароль і пам’ятайте, що не слід перевіряти Формат ячеек та натисніть кнопку OK кнопку. Потім введіть свій пароль у діалоговому вікні Підтвердження пароля та натисніть OK кнопки.

Kutools для Excel - Доповніть Excel понад 300 основними інструментами. Насолоджуйтесь повнофункціональною 30-денною БЕЗКОШТОВНОЮ пробною версією без кредитної картки! Get It Now
Демонстрація: захистіть форматування робочого аркуша лише в Excel
Швидко захистіть паролем декілька / усі аркуші в Excel паролем
Зазвичай функція захисту аркуша Excel може захистити лише активний аркуш. Однак Kutools для Excel Захист робочого аркуша Утиліта дозволяє масово захищати декілька (або всі) робочі аркуші з однаковим паролем лише за 2 кроки.

Kutools для Excel - Доповніть Excel понад 300 основними інструментами. Насолоджуйтесь повнофункціональною 30-денною БЕЗКОШТОВНОЮ пробною версією без кредитної картки! Get It Now
Найкращі інструменти продуктивності офісу
Покращуйте свої навички Excel за допомогою Kutools для Excel і відчуйте ефективність, як ніколи раніше. Kutools для Excel пропонує понад 300 додаткових функцій для підвищення продуктивності та економії часу. Натисніть тут, щоб отримати функцію, яка вам найбільше потрібна...

Вкладка Office Передає інтерфейс із вкладками в Office і значно полегшує вашу роботу
- Увімкніть редагування та читання на вкладках у Word, Excel, PowerPoint, Publisher, Access, Visio та Project.
- Відкривайте та створюйте кілька документів на нових вкладках того самого вікна, а не в нових вікнах.
- Збільшує вашу продуктивність на 50% та зменшує сотні клацань миші для вас щодня!
