Як скопіювати лише форматування з діапазону в інший в Excel?
Коли потрібно лише скопіювати форматування комірки з діапазону, як швидко це зробити? Цей підручник пропонує короткі скорочення, щоб ви могли легко копіювати лише форматування.
Копіюйте форматування лише за допомогою програми "Формат художника" в Excel
Копіюйте форматування лише за допомогою VBA
Копіювати форматування лише за допомогою Kutools для Excel ![]()
Копіюйте форматування лише за допомогою програми "Формат художника" в Excel
В Excel ви можете копіювати форматування комірок лише за допомогою Формат художник інструмент.
1. Виберіть діапазон, який містить формат клітинок, який потрібно скопіювати. Дивіться знімок екрана:

2. Подання заявки Формат художник натиснувши його під Головна вкладку, див. знімок екрана:

3. Виділіть порожню комірку та клацніть на ній, вставлено лише форматування комірок. Дивіться знімок екрана:

примітки: Формат художник також можна скопіювати форматування лише на інший аркуш.
Копіюйте форматування лише за допомогою VBA
Наступні макроси також можуть допомогти вам скопіювати лише форматування комірок.
1 Тримайся ALT і натисніть F11 на клавіатурі, щоб відкрити a Microsoft Visual Basic для програми вікна.
2. клацання Insert > Модуліта скопіюйте VBA в модуль.
VBA: Копіювати лише форматування комірок:
Sub CopyFormat()
'Update 20130815
Dim CopyRng As Range, PasteRng As Range
xTitleId = "KutoolsforExcel"
Set CopyRng = Application.Selection
Set CopyRng = Application.InputBox("Ranges to be copied :", xTitleId, CopyRng.Address, Type:=8)
Set PasteRng = Application.InputBox("Paste to (single cell):", xTitleId, Type:=8)
CopyRng.Copy
PasteRng.Parent.Activate
PasteRng.PasteSpecial xlPasteFormats
Application.CutCopyMode = False
End Sub3. клацання прогін кнопку або натисніть F5 для запуску VBA. На екрані відображається діалогове вікно, і вам слід вибрати клітинки, які потрібно скопіювати форматування. Дивіться знімок екрана:
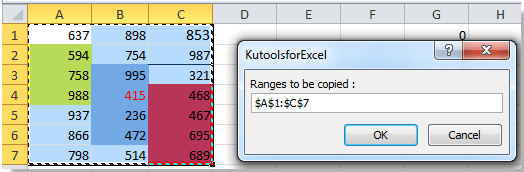
4. клацання Ok і відображається інше діалогове вікно для вибору комірки для вставлення форматування. Дивіться знімок екрана:

6. клацання Ok, тоді форматування комірок вставляється у вибрану комірку. Дивіться знімок екрана:

примітки: За допомогою цього коду VBA ви можете вставити лише форматування в інші потрібні вам аркуші.
Копіювати форматування лише за допомогою Kutools для Excel
Мати Kutools для Excel встановлений, Діапазони копіювання Ця функція допоможе швидко та легко скопіювати лише форматування комірок.
| Kutools для Excel, з більш ніж 300 зручні функції, полегшує вам роботу. |
після установки Kutools для Excel, виконайте наведені нижче дії:(Безкоштовно завантажте Kutools для Excel зараз!)
Будь ласка, подайте заявку Діапазони копіювання функцію, натиснувши Кутулс > Діапазони копіювання. Дивіться знімок екрана:

1. Виберіть комірки, які потрібно скопіювати форматування.
2. клацання Кутулс > Діапазон копіюванняs, на екрані відображається діалогове вікно, перевірте Формати опція під Вставити спеціально, див. скріншот:

3. І клацніть ОК. Відобразиться інше діалогове вікно для вибору комірки для вставки результату. Дивіться знімок екрана:

4. клацання Ok, а у вибрану комірку вставляється лише форматування. Дивіться знімок екрана:

примітки: Ви також можете копіювати та вставляти форматування комірок між двома електронними таблицями. Якщо ви також хочете скопіювати висоту рядка та ширину стовпця, ви можете перевірити Включаючи висоту рядка та Включаючи ширину стовпця коробка в Скопіюйте кілька діапазонів діалог
з Kutools для Excel' Діапазони копіювання, Ви також можете копіювати лише значення, формули чи коментарі.
Копіювати форматування лише з діапазону
Підрахувати за кольором
|
| У деяких випадках у вас може бути ряд виправлень із декількома кольорами, і що ви хочете, це підрахувати / підсумувати значення на основі одного кольору, як ви можете швидко обчислити? з Kutools для Excel's Підрахувати за кольором, ви можете швидко зробити багато розрахунків за кольором, а також можете створити звіт про обчислений результат. |
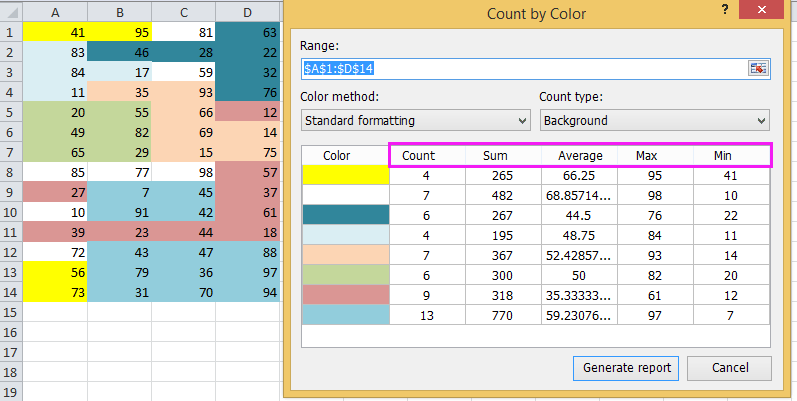
Відносні статті:
- Скопіюйте числа без формул у клітинки
- Копіюйте лише коментарі з комірок в іншу
- Скопіюйте значення та форматування в клітинки
Найкращі інструменти продуктивності офісу
Покращуйте свої навички Excel за допомогою Kutools для Excel і відчуйте ефективність, як ніколи раніше. Kutools для Excel пропонує понад 300 додаткових функцій для підвищення продуктивності та економії часу. Натисніть тут, щоб отримати функцію, яка вам найбільше потрібна...

Вкладка Office Передає інтерфейс із вкладками в Office і значно полегшує вашу роботу
- Увімкніть редагування та читання на вкладках у Word, Excel, PowerPoint, Publisher, Access, Visio та Project.
- Відкривайте та створюйте кілька документів на нових вкладках того самого вікна, а не в нових вікнах.
- Збільшує вашу продуктивність на 50% та зменшує сотні клацань миші для вас щодня!
