Як об’єднати кілька клітинок у клітинку з пробілом, комами чи іншими роздільниками в Excel?
Коли ви об’єднуєте комірки з декількох стовпців або рядків в одну комірку, об’єднані дані можуть нічим не відокремлюватися. Але якщо ви хочете розділити їх за допомогою зазначених позначок, таких як пробіл, коми, крапка з комою чи інші, як ви можете це зробити? Цей підручник представить вам деякі методи.

- Об’єднайте рядок або стовпець комірок в одну комірку з пробілом, комою чи іншими роздільниками за допомогою формул
- Об’єднайте рядок або стовпець комірок в одну комірку за допомогою пробілу, коми чи інших роздільників за допомогою функції, визначеної користувачем
- Об’єднайте рядок або стовпець комірок в одну комірку з розривом рядка за допомогою формул
- Об’єднайте рядок, стовпець або діапазон комірок в одну комірку із зазначеним роздільником за допомогою чудової функції
Об’єднайте рядок або стовпець комірок в одну комірку з пробілом, комою чи іншими роздільниками за допомогою формул
У Excel ви можете використовувати наведені нижче формули, щоб об’єднати рядок комірок або стовпець комірок в одну комірку.
- Спосіб A: Використовуйте оператор "&" для об'єднання комірок
- Спосіб B: Використовуйте функцію Concatenate для об’єднання комірок
- Спосіб C: Використовуйте функцію Textjoin для поєднання комірок (Excel 365 та пізніші версії)
Спосіб A: Використовуйте оператор "&" для об'єднання комірок
В Excel ви можете використовувати оператор "&" для поєднання різних текстових рядків або значень комірок.
Введіть формулу нижче, щоб об’єднати клітинки у кілька стовпців: (розділіть об’єднані результати пробілом, ви можете замінити пробіл іншими роздільниками, як вам потрібно.)
А потім перетягніть маркер заповнення до комірок, до яких потрібно застосувати цю формулу, і дані з різних стовпців будуть об’єднані в одну комірку, див. Знімок екрана:

- Порада:
- У наведеній вище формулі ви можете замінити пробіли між операторами & іншими роздільниками, наприклад =A2&"-"&B2&"-"&C2
- Якщо вам потрібно поєднати значення комірок з декількох рядків, вам просто потрібно змінити посилання на комірку так: =A2&" "&A3&" "&A4&" "&A5&" "&A6&" "&A7
Спосіб B: Використовуйте функцію Concatenate для об’єднання комірок
Функція конкатенації в Excel також використовується для об'єднання кількох текстових рядків або значень комірок в одну комірку.
Введіть або скопіюйте формулу нижче в порожню комірку:
А потім перетягніть маркер заповнення до комірок, до яких ви хочете застосувати цю формулу, ви отримаєте такий результат:

- Порада:
- У наведеній вище формулі ви можете замінити символ «-» іншими роздільниками, наприклад =CONCATENATE(A2, ";", B2, ";", C2)
- Якщо вам потрібно поєднати значення комірок з декількох рядків, вам просто потрібно змінити посилання на комірку так: =CONCATENATE(A2, "-", A3, "-", A4, "-", A5, "-", A6, "-", A7)
Метод C: Використовуйте функцію Textjoin для об’єднання комірок
Якщо у вас є Excel 365 і пізніші версії, є нова функція Textjoin, ця функція також може допомогти вам об’єднати кілька комірок в одну комірку.
Введіть або скопіюйте наступну формулу в порожню комірку:
Потім перетягніть маркер заповнення, щоб застосувати цю формулу до інших комірок, див. Знімок екрана:

- Tips :
- У наведеній вище формулі ви можете замінити символ “,” іншими роздільниками, наприклад =TEXTJOIN("/",TRUE,A2:C2)
- Щоб об'єднати значення комірки з декількох рядків, вам просто потрібно змінити посилання на комірку так: =TEXTJOIN(",",TRUE,A2:A7)
- Цей TEXTJOIN також може поєднувати діапазон комірок в одну комірку з роздільником, як це: =TEXTJOIN(",",TRUE,A2:C7)
Об’єднайте рядок, стовпець або діапазон комірок в одну комірку із зазначеним роздільником
Kutools для Excel підтримує потужну функцію-Поєднувати що може допомогти вам об’єднати всі дані на основі рядків, стовпців або діапазону комірок в один запис без втрати даних. Будь ласка, дивіться демонстрацію нижче. Клацніть, щоб завантажити Kutools для Excel!
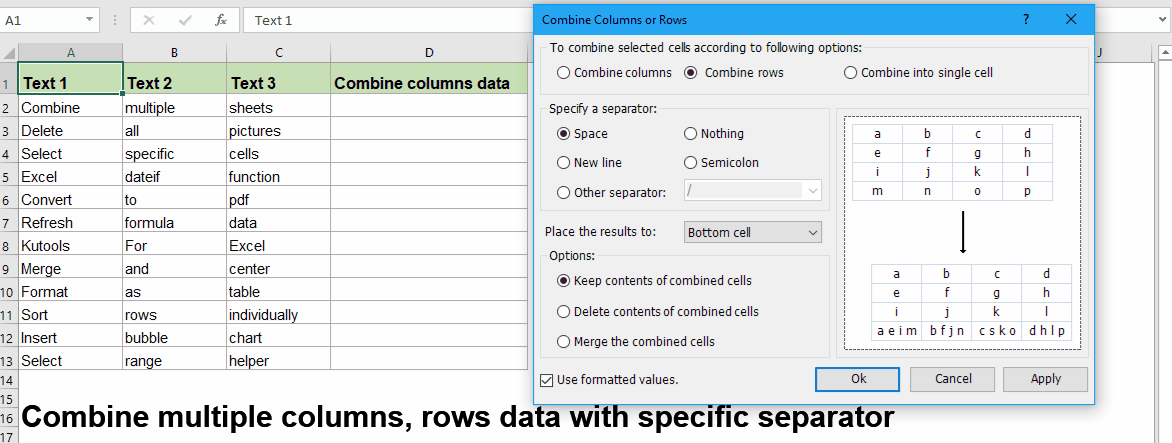
Об’єднайте рядок або стовпець комірок в одну комірку за допомогою пробілу, коми чи інших роздільників за допомогою функції, визначеної користувачем
В Excel ви також можете створити функцію, визначену користувачем, для об'єднання комірок рядка або стовпця в одну комірку з пробілами або вказаними позначками.
1. Тримай ALT + F11 клавіші на клавіатурі, щоб відкрити a Microsoft Visual Basic для програми вікна.
2. Клацання Insert > Модуліта скопіюйте VBA в модуль.
VBA: Об’єднайте клітинки на основі рядка або стовпця в одну з певним роздільником:
Function Combine(WorkRng As Range, Optional Sign As String = "~") As String
Dim Rng As Range
Dim OutStr As String
For Each Rng In WorkRng
If Rng.Text <> " " Then
OutStr = OutStr & Rng.Text & Sign
End If
Next
Combine = Left(OutStr, Len(OutStr) - 1)
End Function
Чайові: У наведеному вище сценарії "Function Combine(WorkRng As Range, Optional Sign As String = "~") As String", розділювач"~"вказано для відокремлення комбінованого результату, ви можете змінити його відповідно до своїх потреб.
3. Тоді введіть формулу =Combine(A2:C2) у порожній комірці, а потім перетягніть маркер заповнення через діапазон, до якого потрібно застосувати цю формулу, всі комірки рядка будуть об’єднані в комірку з тире. Дивіться знімок екрана:

Tips : За допомогою функції, що визначається користувачем, ви також можете поєднувати значення комірок на основі стовпця, вам просто потрібно ввести цю формулу =Combine(A2:A7) щоб отримати об’єднані дані, як вам потрібно.
Об’єднайте рядок або стовпець комірок в одну комірку з розривом рядка за допомогою формул
Іноді вам може знадобитися використовувати розрив рядка для відокремлення зв’язаного текстового рядка, як правило, CHAR (10) повертає символ розриву рядка. Тут ви можете використовувати наведені нижче методи для вирішення цього завдання:
- Метод A: Використовуйте функцію Concatenate для поєднання комірок із розривом рядка
- Спосіб B: Використовуйте функцію Textjoin для поєднання комірок із розривом рядка (Excel 365 та пізніші версії)
Метод A: Використовуйте функцію Concatenate для поєднання комірок із розривом рядка
Тут ви можете поєднати функцію конкатенату з символом Char (10) разом, щоб отримати злитий результат, який відокремлюється розривом рядка.
1. Введіть або скопіюйте формулу нижче:
Потім перетягніть маркер заповнення до клітинок, до яких потрібно застосувати цю формулу, і ви отримаєте такий результат:

2. Потім вам слід натиснути Головна > Обернути текст щоб відформатувати комірки, і тоді ви отримаєте результат, як вам потрібно:

Tips : Щоб об’єднати значення комірки з декількох рядків, вам просто потрібно змінити посилання на комірку так: =CONCATENATE(A2,CHAR(10),A3,CHAR(10),A4,CHAR(10),A5,CHAR(10),A6,CHAR(10),A7)
Спосіб B: Використовуйте функцію Textjoin для поєднання комірок із розривом рядка (Excel 365 та пізніші версії)
Можливо, наведена вище формула є дещо складною, якщо потрібно об’єднати кілька комірок, тож функція Textjoin може швидко і легко впоратися з цим завданням.
Введіть або скопіюйте формулу нижче в порожню комірку:
Отримавши комбіновані результати, не забудьте відформатувати комірки формул Обернути текст, див. скріншот:

Tips : Щоб об’єднати значення комірки з декількох рядків, вам просто потрібно змінити посилання на комірку так: =TEXTJOIN(CHAR(10),TRUE,A2:A7)
Об’єднайте рядок, стовпець або діапазон комірок в одну комірку із зазначеним роздільником за допомогою чудової функції
Якщо вас дратують наведені вище формули та код, тут я можу порадити корисний інструмент- Kutools для Excel, З його Поєднувати функцію, ви можете швидко об'єднати значення комірок за рядком, стовпцем або діапазоном в одну окрему комірку.
Порада:Щоб застосувати це Поєднувати По-перше, вам слід завантажити Kutools для Excel, а потім швидко та легко застосувати функцію.
після установки Kutools для Excel, будь ласка, зробіть так:
1. Виберіть значення комірки діапазону, які потрібно об’єднати в комірку.
2. Будь ласка, застосуйте цю функцію, клацнувши Кутулс > Злиття та розділення > Поєднуйте рядки, стовпці або комірки, не втрачаючи даних. Дивіться знімок екрана:

3. У діалоговому вікні, що з’явилося, вкажіть потрібні операції, як показано на наступному знімку екрана:

4. Потім натисніть кнопку Ok, ви отримаєте результат, як показано нижче:
1). Поєднуйте значення комірок в одну комірку для кожного рядка:

2). Об’єднайте значення комірок в одну комірку для кожного стовпця:

3). об'єднати діапазон значень комірок в одну клітинку:
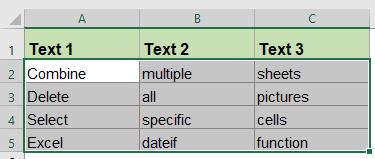 |
 |
 |
Натисніть, щоб завантажити Kutools для Excel та безкоштовну пробну версію зараз!
Більш відносні статті комбінування рядків і стовпців:
- Об’єднати клітинки (об’єднати вміст комірок) без втрати даних у програмі Excel
- Ми можемо часто поєднувати комірки та їх вміст у Microsoft Excel. Однак, чи знайдете ви найпростіший спосіб поєднання вмісту комірок? Тут ми поговоримо про те, як легко та швидко поєднувати вміст комірок у Excel.
- Злиття та об'єднання рядків, не втрачаючи дані в Excel
- Excel зберігає дані лише у верхній лівій комірці, якщо для об’єднання рядків даних у програмі Excel застосовано команду «Злиття та центр» (вкладка «Домашня сторінка»> «Об’єднання та центр» на панелі «Вирівнювання»). Користувачі повинні використовувати інший метод для об’єднання кількох рядків даних в один рядок без видалення даних.
- Об'єднайте повторювані рядки та підсумуйте значення в Excel
- В Excel , ви завжди можете зіткнутися з цією проблемою, коли у вас є ряд даних, що містить кілька повторюваних записів, і тепер ви хочете об’єднати повторювані дані та підсумувати відповідні значення в іншому стовпці, як показано на наступних знімках екрана. Як ви могли вирішити цю проблему?
- Об'єднайте дату та час в одну комірку в Excel
- На аркуші є два стовпці, один - дата, інший - час, як показано нижче, чи є спосіб швидко об’єднати ці два стовпці в один і зберегти формат часу?
- Об'єднати клітини ігнорувати або пропускати порожні місця в Excel
- Функція конкатенації Excel може допомогти вам швидко об’єднати кілька значень комірок в одну комірку; якщо в вибраних клітинках є кілька порожніх комірок, ця функція також поєднає порожні місця. Але, іноді, ви просто хочете об’єднати клітинки з даними та пропустити порожні комірки, як можна закінчити це в Excel?
Найкращі інструменти для підвищення продуктивності офісу
Kutools для Excel вирішує більшість ваших проблем і збільшує продуктивність на 80%
- Супер формула бар (легко редагувати кілька рядків тексту та формули); Макет читання (легко читати та редагувати велику кількість комірок); Вставте у відфільтрований діапазон...
- Об’єднати клітинки / рядки / стовпці та Ведення даних; Вміст розділених комірок; Поєднуйте повторювані рядки та суму / середнє... Запобігання дублюючим клітинам; Порівняйте діапазони...
- Виберіть Повторюваний або Унікальний Рядки; Виберіть Пусті рядки (усі клітинки порожні); Супер знахідка та нечітка знахідка у багатьох робочих зошитах; Випадковий вибір ...
- Точна копія Кілька клітинок без зміни посилання на формулу; Автоматичне створення посилань на кілька аркушів; Вставте кулі, Прапорці та інше ...
- Улюблені та швидко вставлені формули, Діапазони, діаграми та зображення; Шифрувати комірки з паролем; Створити список розсилки та надсилати електронні листи ...
- Витяг тексту, Додати текст, Видалити за позицією, Видаліть пробіл; Створення та друк проміжних підсумків підкачки; Перетворення вмісту комірок та коментарів...
- Супер фільтр (зберегти та застосувати схеми фільтрів до інших аркушів); Розширене сортування за місяцем / тижнем / днем, частотою та іншим; Спеціальний фільтр жирним, курсивом ...
- Поєднайте робочі зошити та робочі аркуші; Об’єднати таблиці на основі ключових стовпців; Розділіть дані на кілька аркушів; Пакетне перетворення xls, xlsx та PDF...
- Групування зведеної таблиці за номер тижня, день тижня та багато іншого ... Показати розблоковані, заблоковані клітини за різними кольорами; Виділіть клітини, які мають формулу / назву...

- Увімкніть редагування та читання на вкладках у Word, Excel, PowerPoint, Publisher, Access, Visio та Project.
- Відкривайте та створюйте кілька документів на нових вкладках того самого вікна, а не в нових вікнах.
- Збільшує вашу продуктивність на 50% та зменшує сотні клацань миші для вас щодня!
