Як показати або приховати всі об’єкти (картинки / діаграми / фігури / коментарі) в Excel?
В Excel ми зазвичай вставляємо деякі об’єкти, такі як картинки, коментарі, фігури тощо, але іноді вони виглядають безладно і виходять з ладу. У цій ситуації нам потрібно їх приховати, і коли ми хочемо їх, ми можемо їх одразу показати. Тут я розповім про кілька швидких прийомів, щоб показати або приховати всі об’єкти в Excel.
Показати або приховати всі об’єкти на активному аркуші за допомогою панелі виділення
Показувати або приховувати всі об’єкти на активному аркуші за допомогою коду VBA
Показати або сховати всі об’єкти на всіх робочих аркушах за допомогою Kutools for Exce
 Показати або приховати всі об’єкти на активному аркуші за допомогою панелі виділення
Показати або приховати всі об’єкти на активному аркуші за допомогою панелі виділення
Панель вибору в Excel дозволяє вам приховати або показати всі або часткові об’єкти на активному аркуші.
1. Клацання Головна > Знайти та вибрати > Панель вибору відкрити Панель вибору. Дивіться знімок екрана:
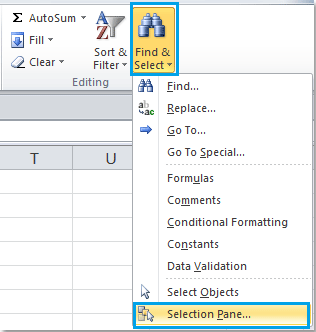
2. Після відкриття Вибір та видимість панелі завдань, усі об'єкти в активному аркуші перераховані на панелі. Якщо ви хочете приховати всі об’єкти, вам просто потрібно клацнути приховати все внизу області завдань, ви також можете натиснути показати всі кнопку для відображення об'єктів візерунок візерунок.
 |
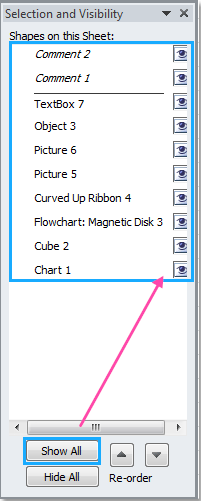 |
примітки: Якщо ви хочете лише приховати лише частину об’єктів, ви можете встановити прапорець його ока, щоб видалити піктограму ока; щоб повторно відобразити прихований об'єкт, просто встановіть прапорець біля його порожнього ока, щоб повернути піктограму ока назад.
 Показувати або приховувати всі об’єкти на активному аркуші за допомогою коду VBA
Показувати або приховувати всі об’єкти на активному аркуші за допомогою коду VBA
Наступний короткий код VBA також може допомогти вам показати або приховати всі об’єкти на активному аркуші.
1. Утримуйте клавішу ALT + F11 ключі, щоб відкрити Microsoft Visual Basic для додатків вікна.
2. Клацання Insert > Модуліта вставте наступний код у вікно модуля.
Сховати всі об'єкти VBA код:
Sub HideEachShape ()
Затьмарити sObject As Shape
Для кожного sObject в ActiveSheet.Shapes
sObject.Visible = Неправда
МАЙБУТНІ
End Sub
Відобразити всі об'єкти VBA-код:
Sub ShowEachShape ()
Затьмарити sObject As Shape
Для кожного sObject в ActiveSheet.Shapes
sObject.Visible = Правда
МАЙБУТНІ
End Sub
3. Потім натисніть F5 клавішу для запуску коду, усі об'єкти на активному аркуші будуть приховані або відображені.
 Показати або приховати всі об’єкти на всіх аркушах за допомогою Kutools для Excel
Показати або приховати всі об’єкти на всіх аркушах за допомогою Kutools для Excel
з Kutools для ExcelАвтора Параметри перегляду інструмент, ви можете швидко приховати або показати всі об’єкти на всіх робочих аркушах одночасно.
Kutools для Excel включає більше 300 зручних інструментів Excel. Безкоштовно спробувати без обмежень протягом 30 днів. Отримати зараз
Коли ви встановили Kutools для Excel, виконайте наступне:
1. Клацання Кутулс > Показати / Приховати > Параметри перегляду, див. скріншот:

2, в Параметри перегляду у діалоговому вікні під Об'єкти розділ, клацніть Приховати все or показати всі щоб приховати або відобразити всі об’єкти у всій книзі.

Інструмент "Параметри перегляду" дозволяє швидко показати або приховати більшість налаштувань Microsoft Excel, наприклад Внутрішні вкладки, Бар Формула, рядок стану, Windows на панелі завдань, Сітки, Розриви сторінок, Відображати нулі, Вертикальна смуга прокрутки, Горизонтальний смуга прокрутки, ярлички листів, ... тощо. Це заощадить ваш час на пошук цих налаштувань, коли вам потрібно їх показати або приховати.
Натисніть Параметри перегляду щоб дізнатися більше про цю функцію.
Статті по темі:
- Показати або приховати рядок формул
- Відображати або приховувати заголовки рядків і стовпців
- Відобразити область вибору
- Відображення або приховання рядка стану
- Відображення або приховання вкладки аркуша
- Показувати або приховувати горизонтальну / вертикальну смугу прокрутки
- Показати та приховати лінії сітки
- Сховати розриви сторінок
- Відображення або приховування нульових значень у клітинках Microsoft Excel
- Показувати або приховувати контурні символи в Excel
Найкращі інструменти продуктивності офісу
Покращуйте свої навички Excel за допомогою Kutools для Excel і відчуйте ефективність, як ніколи раніше. Kutools для Excel пропонує понад 300 додаткових функцій для підвищення продуктивності та економії часу. Натисніть тут, щоб отримати функцію, яка вам найбільше потрібна...

Вкладка Office Передає інтерфейс із вкладками в Office і значно полегшує вашу роботу
- Увімкніть редагування та читання на вкладках у Word, Excel, PowerPoint, Publisher, Access, Visio та Project.
- Відкривайте та створюйте кілька документів на нових вкладках того самого вікна, а не в нових вікнах.
- Збільшує вашу продуктивність на 50% та зменшує сотні клацань миші для вас щодня!

