Як легко виділити всі об'єкти (картинки та схеми) в Excel?
Як ви вибираєте всі об'єкти, такі як усі малюнки та всі діаграми? У цій статті буде представлено хитрі способи виділення всіх об’єктів, виділення всіх зображень та легкого вибору всіх діаграм на активному аркуші в Excel.
- Виділіть усі об’єкти на активному аркуші
- Виберіть усі зображення на активному аркуші
- Виберіть усі діаграми на активному аркуші
- Видаліть усі об’єкти / картинки / діаграми / фігури в активних / вибраних / усіх робочих аркушах
Виділіть усі об’єкти на активному аркуші
Ви можете застосувати Перейти до команда, щоб легко виділити всі об'єкти. Ви можете зробити це, виконавши такі дії:
Крок 1: Натисніть кнопку F5 ключ, щоб відкрити Перейти до діалогове вікно.
Крок 2: натисніть кнопку спеціальний внизу, щоб відкрити Перейти до Спеціальне діалогове вікно.
Крок 3: у Перейти до спеціального діалогове вікно, перевірте Об'єкти варіант.

Крок 4: клацніть OK. Потім він вибирає всі види об’єктів на активному аркуші, включаючи всі зображення, всі діаграми, всі фігури тощо.
Легко вставляйте кілька зображень / зображень у комірки в Excel
Зазвичай зображення вставляються над клітинками в Excel. Але Kutools для Excel Імпорт зображень Утиліта може допомогти користувачам програми Excel вставити кожне зображення / зображення в одну комірку, як показано на знімку екрана нижче.

Kutools для Excel - Доповніть Excel понад 300 основними інструментами. Насолоджуйтесь повнофункціональною 30-денною БЕЗКОШТОВНОЮ пробною версією без кредитної картки! Get It Now
Виберіть усі зображення на активному аркуші
Здається, це непростий спосіб вибрати всі зображення, крім ручного вибору кожного. Насправді макрос VB може допомогти вам швидко вибрати всі зображення на активному аркуші.
Крок 1: утримуйте клавішу ALT + F11 і відкриває Microsoft Visual Basic для додатків вікна.
Крок 2: клацніть Insert > Модуліта вставте наступний макрос у вікно модуля.
VBA: Виберіть усі зображення на активному аркуші
Public Sub SelectAllPics()
ActiveSheet.Pictures.Select
End SubКрок 3: Натисніть кнопку F5 ключ для запуску цього макросу. Потім він негайно вибирає всі зображення на активному аркуші.
Виберіть усі діаграми на активному аркуші
Макрос VB також може допомогти вам вибрати всі діаграми на активному аркуші.
Крок 1: утримуйте клавішу ALT + F11 і відкриває Microsoft Visual Basic для додатків вікна.
Крок 2: клацніть Insert > Модуліта вставте наступний макрос у вікно модуля.
VBA: Виберіть усі діаграми на активному аркуші
Public Sub SelectAllCharts()
ActiveSheet.ChartObjects.Select
End Sub Крок 3: Натисніть кнопку F5 ключ для запуску цього макросу. Цей макрос миттю виділить усі види діаграм на активному аркуші.
Швидко видаліть усі об’єкти / картинки / діаграми / фігури в активних / вибраних / усіх робочих аркушах
Іноді вам може знадобитися видалити всі зображення, діаграми чи фігури з поточного робочого аркуша, поточної робочої книги або вказаних робочих аркушів. Ви можете застосувати утиліту видалення ілюстрацій та об’єктів Kutools для Excel, щоб легко архівувати його.
Kutools для Excel - Доповніть Excel понад 300 основними інструментами. Насолоджуйтесь повнофункціональною 30-денною БЕЗКОШТОВНОЮ пробною версією без кредитної картки! Get It Now
1. клацання Кутулс > видаляти > Видалити ілюстрації та об'єкти.
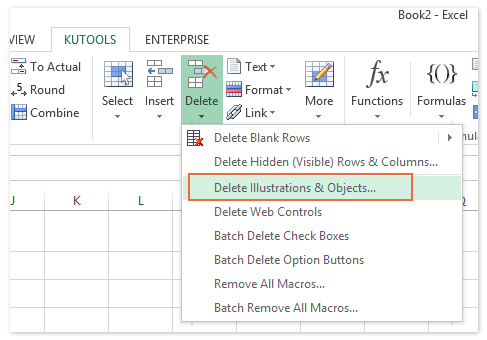
2. У діалоговому вікні, що відкривається, вам потрібно:

(1) В видаляти вкажіть типи об’єктів, які потрібно видалити.
У нашому випадку ми хочемо видалити діаграми та картинки, тому ми перевіряємо параметр Графіки та параметр Зображення.
(2) В Заглядати розділ, вкажіть область видалення.
У нашому випадку ми хочемо видалити діаграми та зображення з кількох зазначених аркушів, тому перевіряємо Вибрані аркуші , а потім перевірте вказаний аркуш у правому полі. Дивіться знімок екрана зліва:
Kutools для Excel - Доповніть Excel понад 300 основними інструментами. Насолоджуйтесь повнофункціональною 30-денною БЕЗКОШТОВНОЮ пробною версією без кредитної картки! Get It Now
3. Натисніть Ok кнопки.
Потім усі діаграми та малюнки видаляються із зазначених робочих аркушів.
Демонстрація: легко видаляти всі об’єкти (картинки та діаграми) в Excel
Статті по темі
Найкращі інструменти продуктивності офісу
Покращуйте свої навички Excel за допомогою Kutools для Excel і відчуйте ефективність, як ніколи раніше. Kutools для Excel пропонує понад 300 додаткових функцій для підвищення продуктивності та економії часу. Натисніть тут, щоб отримати функцію, яка вам найбільше потрібна...

Вкладка Office Передає інтерфейс із вкладками в Office і значно полегшує вашу роботу
- Увімкніть редагування та читання на вкладках у Word, Excel, PowerPoint, Publisher, Access, Visio та Project.
- Відкривайте та створюйте кілька документів на нових вкладках того самого вікна, а не в нових вікнах.
- Збільшує вашу продуктивність на 50% та зменшує сотні клацань миші для вас щодня!
