Як скопіювати та вставити рядки або стовпці у зворотному порядку в Excel?
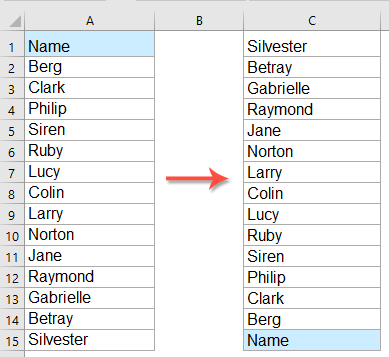
Іноді вам може знадобитися скопіювати та вставити список стовпців або рядків у зворотному порядку по вертикалі чи горизонталі, як показано на знімку екрана нижче. Як ви могли швидко та легко впоратися з цією роботою в Excel?
Скопіюйте та вставте список стовпців або рядків у зворотному порядку з формулою
Скопіюйте та вставте діапазон стовпців або рядків у зворотному порядку за допомогою коду VBA
Скопіюйте та вставте діапазон стовпців або рядків у зворотному порядку за допомогою чудової функції
Скопіюйте та вставте список стовпців або рядків у зворотному порядку з формулою
Скопіюйте і вставте список стовпців у зворотному порядку по вертикалі
Якщо ви хочете змінити список комірок стовпців, ви можете застосувати формулу нижче:
Введіть або скопіюйте наступну формулу в порожню комірку, де потрібно змінити порядок стовпців:
примітки: У наведеній вище формулі, A1 - перша комірка в стовпці, і A15 - остання клітинка в стовпці.
Потім перетягніть маркер заповнення вниз до комірок, щоб витягти значення комірок у зворотному порядку, як показано на скріншоті нижче:

Скопіюйте та вставте список рядків у зворотному порядку по горизонталі
Щоб скопіювати та вставити список рядків у зворотному порядку, використовуйте таку формулу:
Введіть або скопіюйте цю формулу в порожню комірку:
примітки: У наведеній вище формулі, A1 - перша комірка в рядку, і 1:1 - це номер рядка, в якому знаходились ваші дані. Якщо ваші дані в рядку 10, вам слід змінити їх на 10:10.
А потім перетягніть маркер заповнення прямо до комірок, до яких ви хочете застосувати цю формулу, доки всі значення не будуть витягнуті, і ви отримаєте, що всі значення були повернуті горизонтально, див. Знімок екрана:

Скопіюйте та вставте діапазон стовпців або рядків у зворотному порядку за допомогою коду VBA
Якщо вам потрібно скопіювати та вставити діапазон стовпців або рядків у зворотному порядку, тут я представив деякі коди VBA для їх швидкого та простого вирішення. Будь ласка, виконайте такі дії:
Скопіюйте і вставте список стовпців у зворотному порядку по вертикалі
1. Спочатку скопіюйте та вставте дані в нове місце, а потім утримуйте клавішу ALT + F11 ключі, щоб відкрити Microsoft Visual Basic для додатків вікна.
2. Клацання Insert > Модуліта вставте наступний код у Модулі Вікно
Код VBA: Скопіюйте та вставте діапазон комірок у зворотному порядку по вертикалі
Sub Flipvertically()
'updateby Extendoffice
Dim Rng As Range
Dim WorkRng As Range
Dim Arr As Variant
Dim i As Integer, j As Integer, k As Integer
On Error Resume Next
xTitleId = "KutoolsforExcel"
Set WorkRng = Application.Selection
Set WorkRng = Application.InputBox("Range", xTitleId, WorkRng.Address, Type:=8)
Arr = WorkRng.Formula
For j = 1 To UBound(Arr, 2)
k = UBound(Arr, 1)
For i = 1 To UBound(Arr, 1) / 2
xTemp = Arr(i, j)
Arr(i, j) = Arr(k, j)
Arr(k, j) = xTemp
k = k - 1
Next
Next
WorkRng.Formula = Arr
End Sub
3. Потім натисніть F5 клавішу для запуску цього коду, і з'явиться підказка, щоб нагадати про вибір діапазону даних, який потрібно повернути вертикально, див.

4. А потім натисніть OK кнопку, і діапазон даних був змінений вертикально, як показано на скріншотах нижче:
 |
 |
 |
Скопіюйте та вставте діапазон комірок у зворотному порядку по горизонталі
Щоб змінити діапазон даних у горизонтальному порядку, застосуйте наведений нижче код VBA:
Код VBA: скопіюйте та вставте діапазон комірок у зворотному порядку по горизонталі
Sub Fliphorizontally()
'updateby Extendoffice
Dim Rng As Range
Dim WorkRng As Range
Dim Arr As Variant
Dim i As Integer, j As Integer, k As Integer
On Error Resume Next
xTitleId = "KutoolsforExcel"
Set WorkRng = Application.Selection
Set WorkRng = Application.InputBox("Range", xTitleId, WorkRng.Address, Type:=8)
Arr = WorkRng.Formula
For i = 1 To UBound(Arr, 1)
k = UBound(Arr, 2)
For j = 1 To UBound(Arr, 2) / 2
xTemp = Arr(i, j)
Arr(i, j) = Arr(i, k)
Arr(i, k) = xTemp
k = k - 1
Next
Next
WorkRng.Formula = Arr
End Sub
Після запуску цього коду ви отримаєте такі знімки екрана, скільки вам потрібно:
 |
 |
 |
Скопіюйте та вставте діапазон стовпців або рядків у зворотному порядку за допомогою чудової функції
Якщо ви не знайомі з наведеними вище формулами та кодами VBA, тут я порекомендую простий інструмент-Kutools для Excel, З його Перевернути вертикальний діапазон та Перевернути горизонтальний діапазон функції, ви можете змінити діапазон комірок вертикально та горизонтально лише одним клацанням миші.
Порада:Щоб застосувати це Перевернути вертикальний діапазон та Перевернути горизонтальний діапазон По-перше, ви повинні завантажити Kutools для Excel, а потім швидко та легко застосувати функцію.
після установки Kutools для Excel, будь ласка, зробіть так:
Скопіюйте та вставте діапазон комірок у зворотному порядку по горизонталі
1. Виділіть діапазон комірок і натисніть кнопку Кутулс > Діапазон > Перевернути вертикальний діапазон > Усі (лише значення перевертання), див. скріншот:

2. А потім, діапазон значень комірок відразу змінився вертикально, див. Скріншоти:
 |
 |
 |
Скопіюйте та вставте діапазон комірок у зворотному порядку по горизонталі
1. Виділіть діапазон комірок і натисніть кнопку Кутулс > Діапазон > Перевернути горизонтальний діапазон > Усі (лише значення перевертання), див. скріншот:

2. А потім усі значення комірок у виділенні негайно повернуті по горизонталі, див. Скріншоти:
 |
 |
 |
Натисніть, щоб завантажити Kutools для Excel та безкоштовну пробну версію зараз!
Більш відносні статті про копіювання та вставлення:
- Скопіюйте та вставте об'єднані клітини в одинарні клітини в Excel
- Зазвичай, коли ви копіюєте об’єднані комірки та вставляєте їх в інші комірки, об’єднані комірки будуть вставлені безпосередньо. Але ви хочете вставити об’єднані комірки в окремі комірки, як показано на наведеному нижче знімку екрана, щоб ви могли обробляти дані за необхідності. У цій статті я розповім про те, як скопіювати та вставити об’єднані клітинки в окремі комірки.
- Скопіюйте рядки та вставте їх на інший аркуш на основі дати в Excel
- Припустимо, у мене є ряд даних, тепер я хочу скопіювати цілі рядки на основі певної дати, а потім вставити їх на інший аркуш. Чи є у вас якісь ідеї, як впоратися з цією роботою в Excel?
- Скопіюйте стовпець і вставте лише унікальні записи в Excel
- Для стовпця з великою кількістю дублікатів вам може знадобитися отримати копію цього списку лише з унікальними значеннями. Як ви можете досягти цього? У цій статті ми пропонуємо два методи вставлення лише унікальних записів зі списку стовпців у Excel.
- Скопіюйте дані із захищеного аркуша
- Припустимо, ви отримуєте файл Excel від іншої особи, який із робочими аркушами захищений користувачем, тепер ви хочете скопіювати та вставити необроблені дані в іншу нову книгу. Але дані на захищеному аркуші не можуть бути виділені та скопійовані, оскільки користувач знімає прапорець Вибрати заблоковані комірки та Вибрати розблоковані комірки під час захисту робочого аркуша.
- Скопіюйте дані на інший аркуш із розширеним фільтром у Excel
- Зазвичай ми можемо швидко застосувати функцію розширеного фільтра для вилучення даних із вихідних даних на тому ж аркуші. Але іноді, коли ви намагаєтесь скопіювати відфільтрований результат на інший аркуш, ви отримаєте таке попереджувальне повідомлення. Як у цьому випадку ви могли впоратися з цим завданням у Excel?
Найкращі інструменти для підвищення продуктивності офісу
Kutools для Excel вирішує більшість ваших проблем і збільшує продуктивність на 80%
- Супер формула бар (легко редагувати кілька рядків тексту та формули); Макет читання (легко читати та редагувати велику кількість комірок); Вставте у відфільтрований діапазон...
- Об’єднати клітинки / рядки / стовпці та Ведення даних; Вміст розділених комірок; Поєднуйте повторювані рядки та суму / середнє... Запобігання дублюючим клітинам; Порівняйте діапазони...
- Виберіть Повторюваний або Унікальний Рядки; Виберіть Пусті рядки (усі клітинки порожні); Супер знахідка та нечітка знахідка у багатьох робочих зошитах; Випадковий вибір ...
- Точна копія Кілька клітинок без зміни посилання на формулу; Автоматичне створення посилань на кілька аркушів; Вставте кулі, Прапорці та інше ...
- Улюблені та швидко вставлені формули, Діапазони, діаграми та зображення; Шифрувати комірки з паролем; Створити список розсилки та надсилати електронні листи ...
- Витяг тексту, Додати текст, Видалити за позицією, Видаліть пробіл; Створення та друк проміжних підсумків підкачки; Перетворення вмісту комірок та коментарів...
- Супер фільтр (зберегти та застосувати схеми фільтрів до інших аркушів); Розширене сортування за місяцем / тижнем / днем, частотою та іншим; Спеціальний фільтр жирним, курсивом ...
- Поєднайте робочі зошити та робочі аркуші; Об’єднати таблиці на основі ключових стовпців; Розділіть дані на кілька аркушів; Пакетне перетворення xls, xlsx та PDF...
- Групування зведеної таблиці за номер тижня, день тижня та багато іншого ... Показати розблоковані, заблоковані клітини за різними кольорами; Виділіть клітини, які мають формулу / назву...

- Увімкніть редагування та читання на вкладках у Word, Excel, PowerPoint, Publisher, Access, Visio та Project.
- Відкривайте та створюйте кілька документів на нових вкладках того самого вікна, а не в нових вікнах.
- Збільшує вашу продуктивність на 50% та зменшує сотні клацань миші для вас щодня!
